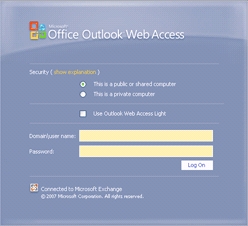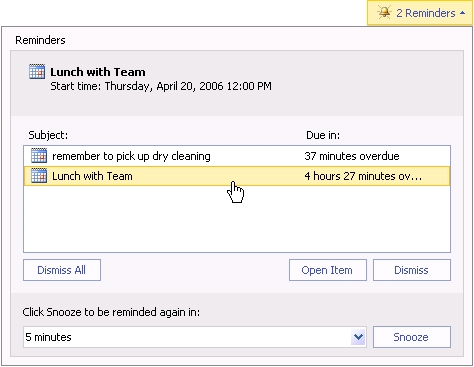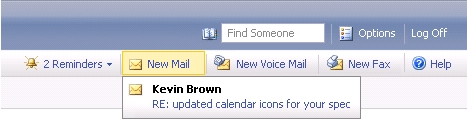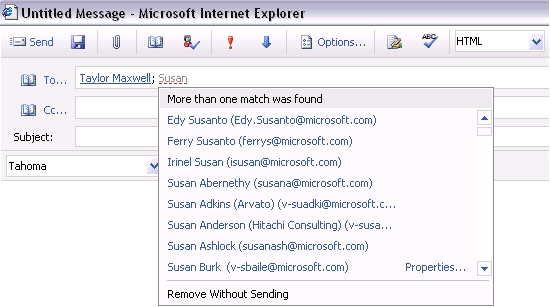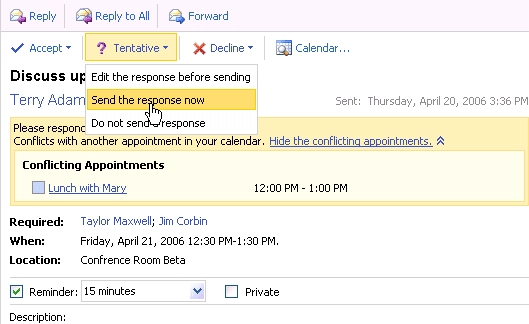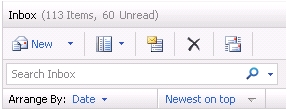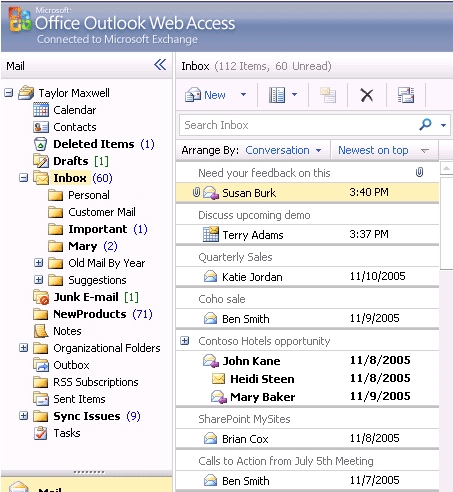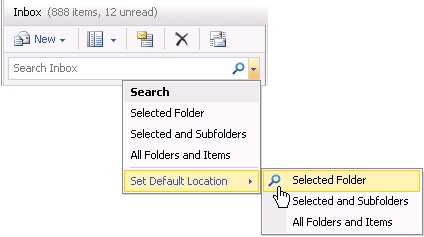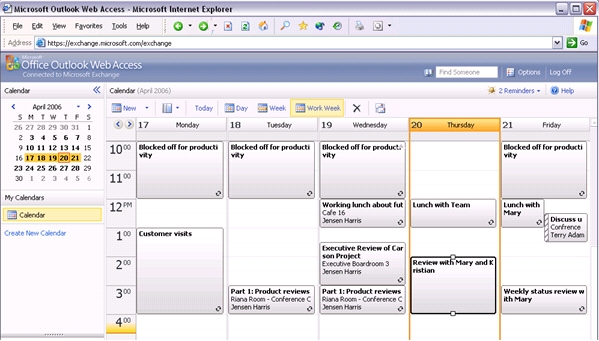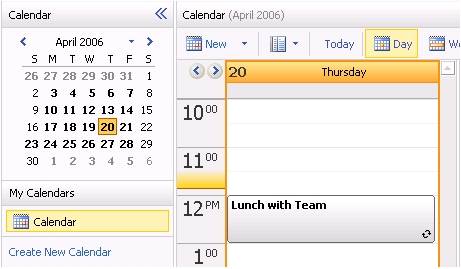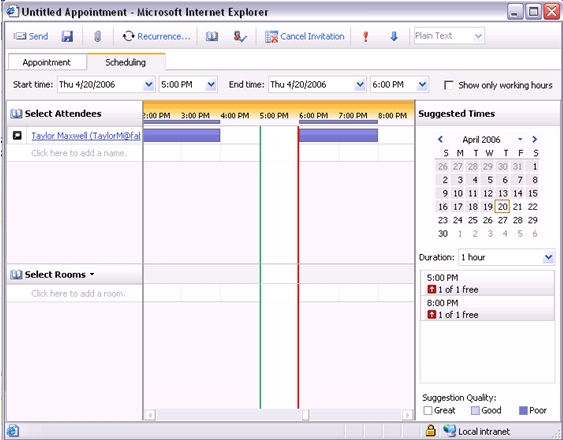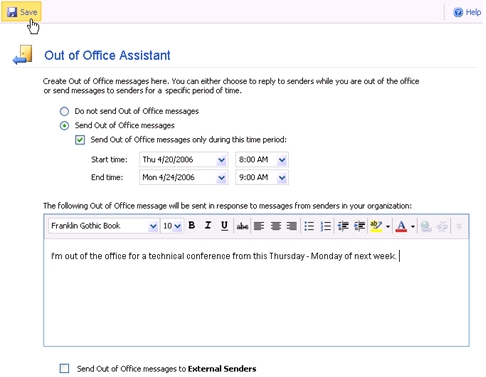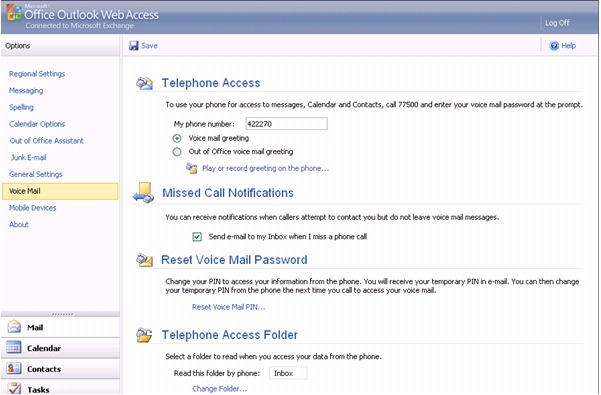Hi. I'm DJ Schwend, a product designer working on the OWA team here in Exchange. I've put together this overview of the best new features in our Beta 1 release. We've made huge strides to improve the online experience and our goal is to keep being the best web mail client in the world.
The user interface has been redesigned with a focus on productivity. We've reduced the number of clicks required to get tasks done. When possible, we've incorporated actions and responses in place; we call this "inline task completion" instead of opening multiple dialogs or property sheets. We've removed pop-up notifications to avoid those irritating pop-up blockers. We've enhanced drag and drop functionality, improved and expanded the right-click context menus, and integrated better error strings contextually so they don't get in your way.
Logon screen
If you're an OWA user today, you know how annoying it is that you sometimes (always?) forget to select 'private' logon which will give you a timeout of several hours instead of the few minutes you get with 'public' logon when accessing OWA from home. To fix this, the OWA 2007 logon page will remember your 'private' selection and the username you entered on those trusted machines between OWA sessions so you only have to enter your password the next time you log on. There is also a checkbox here for the 'Light' version of OWA here too, for the Mac and browsers other than IE6 and 7. It's also optimized for Accessibility, making it easier on users with low vision and screen readers. Look for a post on that version of OWA here soon. We've also updated the look and feel of the screen, along with the rest of the product. Check it out:
E-mail appears automatically as it arrives in your Inbox and the unread counts in the folder tree stay up-to-date so you no longer have to press the "Check Message" button over and over again to see if you have received that important email you've been expecting.
Also in the folder tree, we've enhanced drag and drop functionality from the mail list. You can drag and drop single or multiple items from the mail list into folders and interact with those items by right clicking and choosing actions within the menus. The right-click folder tree context menu now includes:
- New folder creation and in-place folder renaming (no more dialogs). Just choose the type of folder you want (Mail, Calendar, Contacts, Tasks) and right-click to choose "Create New Folder" from the menu.
- "Mark All as Read" action for folders
- "Empty Folder" to delete all items in one click - a new Option to empty the Deleted Items folder on log off is also provided in the new Options pages.
- New integrated Reminders drop down from the folder title area. You can choose to hide these temporarily by one click outside the menu, or dismiss individual or multiple appointments by clicking the Snooze or Dismiss buttons. This isn't a pop-up so it won't be blocked, and you won't miss an appointment.
- Since the browser won't let us render things outside the browser window anymore due to WinXP SP2 security enhancements, the New Item Notifications are also presented integrated into the OWA folder title area (not a pop-up from the Windows taskbar). This appears in a small menu with the subject and sender name shown for 5 seconds before fading out from the main window while you're working in any module (including Mail, Calendar, Contacts, and Tasks). Clicking on the notification will select the newest item in the Mail list, even if you're in another area like Calendar or Contacts. Different notifications exist for each type of item: mail, voice mail and fax. So if you're expecting a fax or a phone call you'll be sure not to miss it. You may turn Notifications and Reminders off completely in the Options pages.
Mail Toolbar
Click New to open and compose a new e-mail. Here, you can add names and addresses easily with the new auto-complete menu that remembers recently-used items so you don't have to:
Right-click on resolved names to view Properties such as: office, phone, e-mail, availability and their position in the organizational structure within the company:
- Access messaging options to set importance, priority, and request read receipts
- Use the HTML editor to change fonts, add color or add a hyperlink to a document
- View message headers for e-mail
- Adjust the Reading Pane that's shown on the right by default. Options include Off, Right and Bottom. Some new Reading Pane Preview features for meeting requests include integrated meeting conflict information and response buttons:
- Change the mail list to single-line view instead of the default double-line view
- Delete items
- Check for new messages
- "Arranged by" control incorporated into the mail list allows for custom sorting. Depending on the sort selected (Date, Conversation, From, To, Size, Subject, Type, Attachments or Importance), the list supports "typedown search" meaning that you can type the first few letters of the "From" name or "Subject" and the list will scroll to that entry.
- Oh, and let's hear it for our new Conversation View: hooray! Almost as good as a thread compressor (almost):
Search
In the Mail module, Search is shown as one field above the mail list that will search across the currently selected folder or user-selected location provided by a drop-down menu. Search scoping choices include: selected folder, selected and subfolders, or all folders and items:
To initiate a search, simply type in the Search field and either press enter or click the Search icon. Hmmm, just like Google. To Clear the Search, press the Clear icon that appears in place of the Search icon after searching or click away to a different folder or module. Search is also included for Contacts, Tasks and the Address Book.
Calendar
The Calendar has been completely redesigned with tons of added functionality and visuals:
- New calendar views for daily, weekly, and work week including a new Reading Pane preview available for all views so you don't have to double click to open an appointment to see the full details
- New visuals with transparency during drag and drop actions and colored free/busy status indicators
- Enhanced Date Picker with current date selection and view settings reflected for daily, weekly, work week
- Improved, integrated date-based navigation including next and previous buttons and hourly timestrip with "now" indicator:
- In-place "Create New Calendar" function for multiple calendar management
- Double-click to create a new appointment at the desired time on the calendar surface
- "Smart" scheduling with integrated free/busy status indicators for each meeting invitee, meeting time and room suggestions, and a room picker with most recently used menu for frequently used meeting locations. No more convoluted searching for rooms!
Options
New Options page format, separated into sections for each feature area. Some new features here include:
- An enhanced Out of Office Assistant that allows you to create messages, set your Out of Office for a specific period of time in the future (this is great, because you can set it up in advance and you don't have to remember to turn it off):
- You also get to choose if you want to send a different message to external recipients. We also have new Out of Office notifications to remind you that you have this feature turned on, or turned on for a specific timeframe:
- Change Password
- Mobile Device Options provide access to active devices through Exchange. You can view your last sync time, access your password or initiate a remote data wipe to protect your information if you leave your phone in a taxi (oops!)
- Voice Mail and telephone access settings:
- About Outlook Web Access: Troubleshooting and product support information helps pinpoint potential problems
These are only some of the best Beta 1 features. Wondering about colors and flags? Junk e-mail management? Document access? Stay tuned for more new OWA features coming this summer, in Beta 2.
From all of us on the OWA team:
We hope you enjoy Exchange 12!