Hurrah! If you have not yet heard: Exchange Server 2019 Public preview was announced earlier, and it is the first version of Exchange that you can install on Server Core! Now, while that’s great news, if you haven’t worked on Server Core, there may be bit of a learning curve. The purpose of this post is to help you install the Exchange Server 2019 on Server Core in your lab. We are going to assume that you have:
- Installed an Active Directory global catalog domain controller. Exchange Server 2019 will work with writable DCs running Windows 2012 R2 and above. Here’s a link to get you going with Active Directory, in case you have not installed it yet.
- Installed Windows Server 2019 (or Windows Server 2016) Server Core operating system.
Getting started
Once you have installed Server Core and booted it up, you may find yourself staring at this strange, unfamiliar login prompt: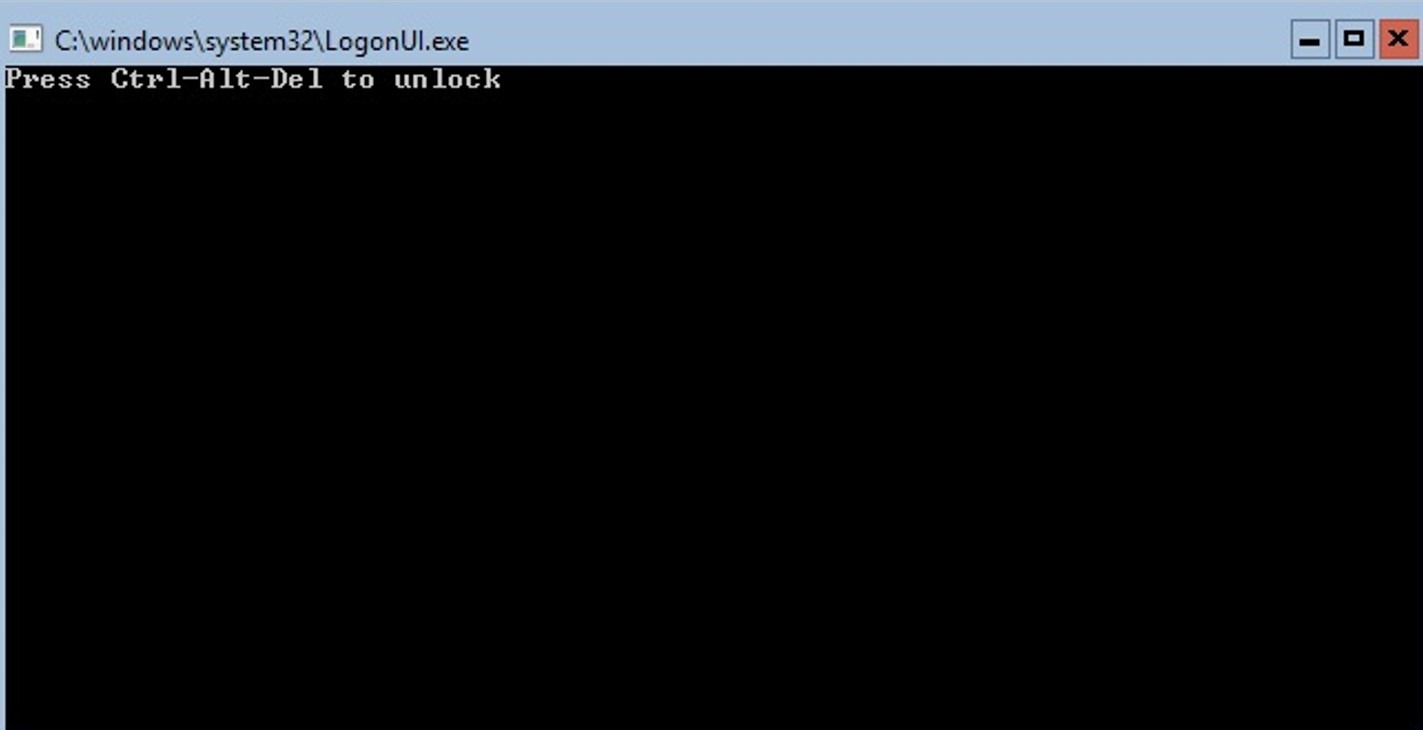 From here on, this command line interface is your friend!
Once you’re logged in, you will get the basic Command prompt window. From here, you can use the start command to launch processes into a new window. For instance, if you type start powershell, PowerShell will be launched into a new window. You can also type start cmd to launch an additional instance of the command interpreter. You can use exit to close any process. Typing taskmgr will launch the graphical based TaskMgr application.
Example:
From here on, this command line interface is your friend!
Once you’re logged in, you will get the basic Command prompt window. From here, you can use the start command to launch processes into a new window. For instance, if you type start powershell, PowerShell will be launched into a new window. You can also type start cmd to launch an additional instance of the command interpreter. You can use exit to close any process. Typing taskmgr will launch the graphical based TaskMgr application.
Example:
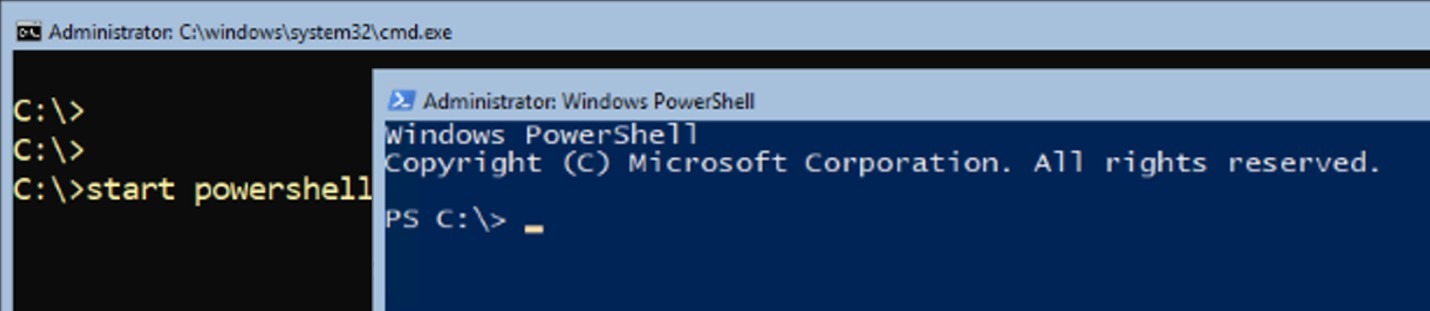 If you close all command prompt windows and want to open a new one, you can do that from the Task Manager. To launch Task Manager try the CTRL+ESC shortcut, or if you’re logged in via Remote Desktop you may need to use CTRL+ALT+DELETE, click Start Task Manager. Then, , click More Details > File > Run, and then type cmd.exe. (Or Powershell.exe to open a PowerShell command window.) Alternatively, you can sign out and then sign back in.
If you close all command prompt windows and want to open a new one, you can do that from the Task Manager. To launch Task Manager try the CTRL+ESC shortcut, or if you’re logged in via Remote Desktop you may need to use CTRL+ALT+DELETE, click Start Task Manager. Then, , click More Details > File > Run, and then type cmd.exe. (Or Powershell.exe to open a PowerShell command window.) Alternatively, you can sign out and then sign back in.
Prepare the OS for Exchange installation
The following are preliminary tasks you will need to perform to configure the OS for Exchange installation. You can use Sconfig to configure the IP Address, install Windows Updates, enable remote desktop and join the server to AD domain. Alternatively, you can use PowerShell commands to perform each of these tasks, which is useful for scripted installations as well.Configure IP Address:
Use the Get-NetIPAddress PowerShell command and identify interface index you want to configure the static IP on. Mostly, this should be the one that has Interface Alias Ethernet and AIPA auto assigned DHCP Address. Sample Get-NetIPAddress output: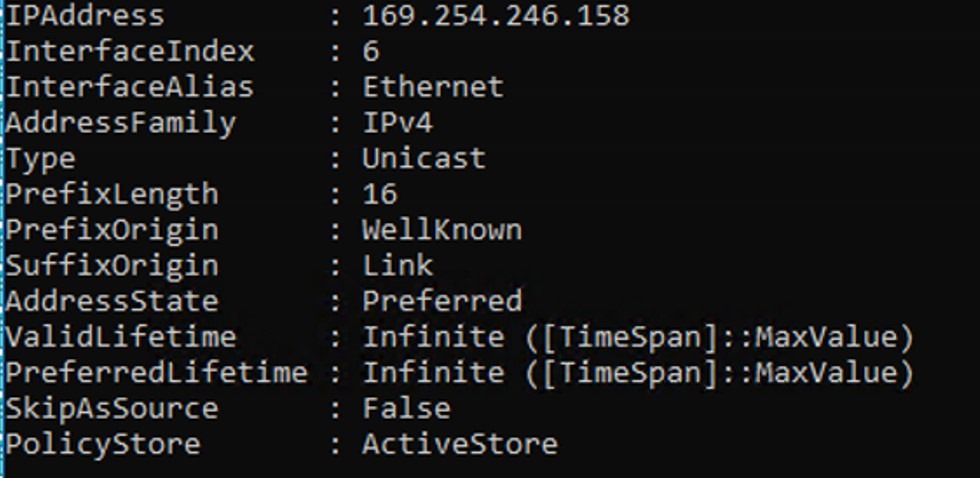 Then use the following command to assign a static IP:
Then use the following command to assign a static IP:
New-NetIPAddress -InterfaceIndex 6 -IPAddress 192.168.12.123 -PrefixLength 24 -DefaultGateway 192.168.12.100
If you are going to use a DHCP assigned IP Address, inspect the IP configuration provided.Configure a DNS Server
Set-DNSClientServerAddress -InterfaceIndex 6 -ServerAddress "192.168.12.121"
Enable Remote Desktop:
cscript C:\Windows\System32\Scregedit.wsf /ar 0
Windows features
Use the following PowerShell command to install the OS component required for Microsoft UCMA 4.0 and the OS component required for Active Directory Preparation.Install-WindowsFeature Server-Media-Foundation, RSAT-ADDS
Download necessary software
From an admin workstation, download the following software and copy it over to the Server Core we are preparing for the Exchange installation (let’s say you copy the files into a C:\Software folder):- Exchange Server 2019 Public Preview
- Visual C++ Redistributable Packages for Visual Studio 2013 (vcredist_x64.exe)
- .Net 4.7.1 offline installer (required only for Windows Server 2016)
Install VC++ 2013 Redistributable
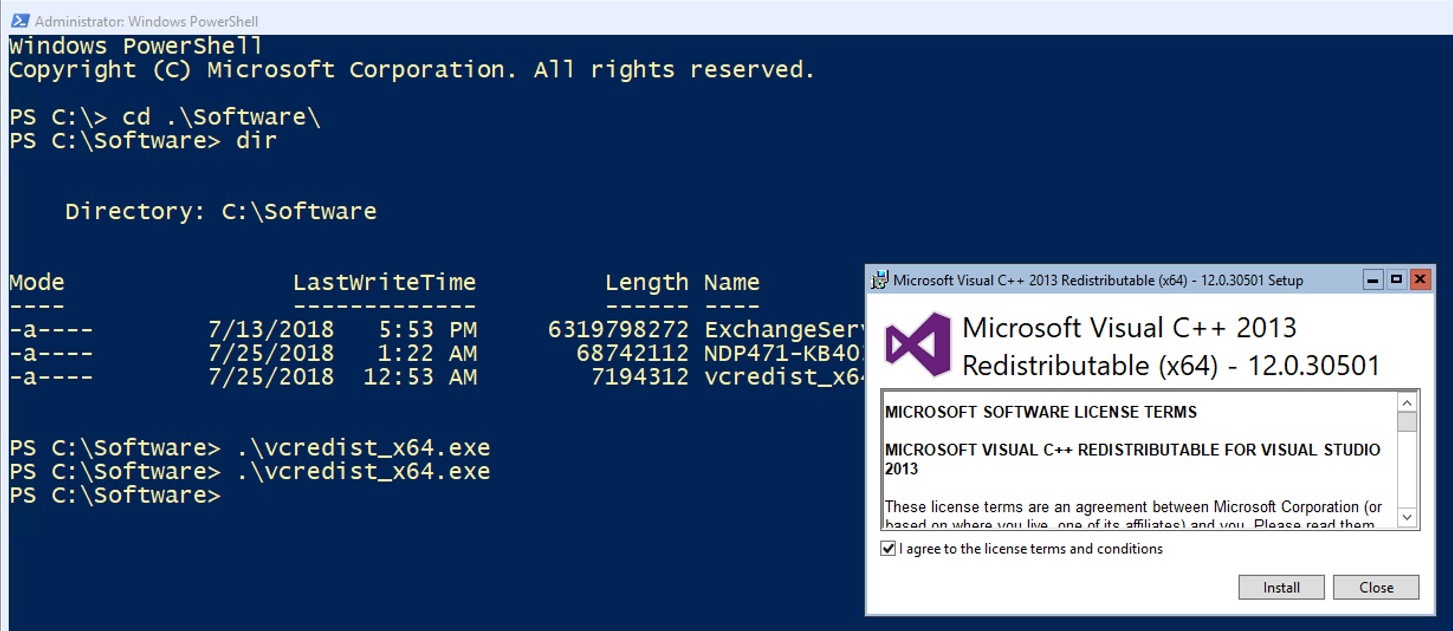
Install UCMA (Microsoft Unified Communications Managed API 4.0)
The UCMA installable is present on the Exchange Server 2019 media itself. Use the following PowerShell command to mount the Exchange Server media:Mount-DiskImage c:\<FolderPath>\ExchangeServer2019-x64.iso
The UCMA installable is located under the “UCMARedist” folder on the Exchange Server 2019 .ISO. Start the UCMA installation: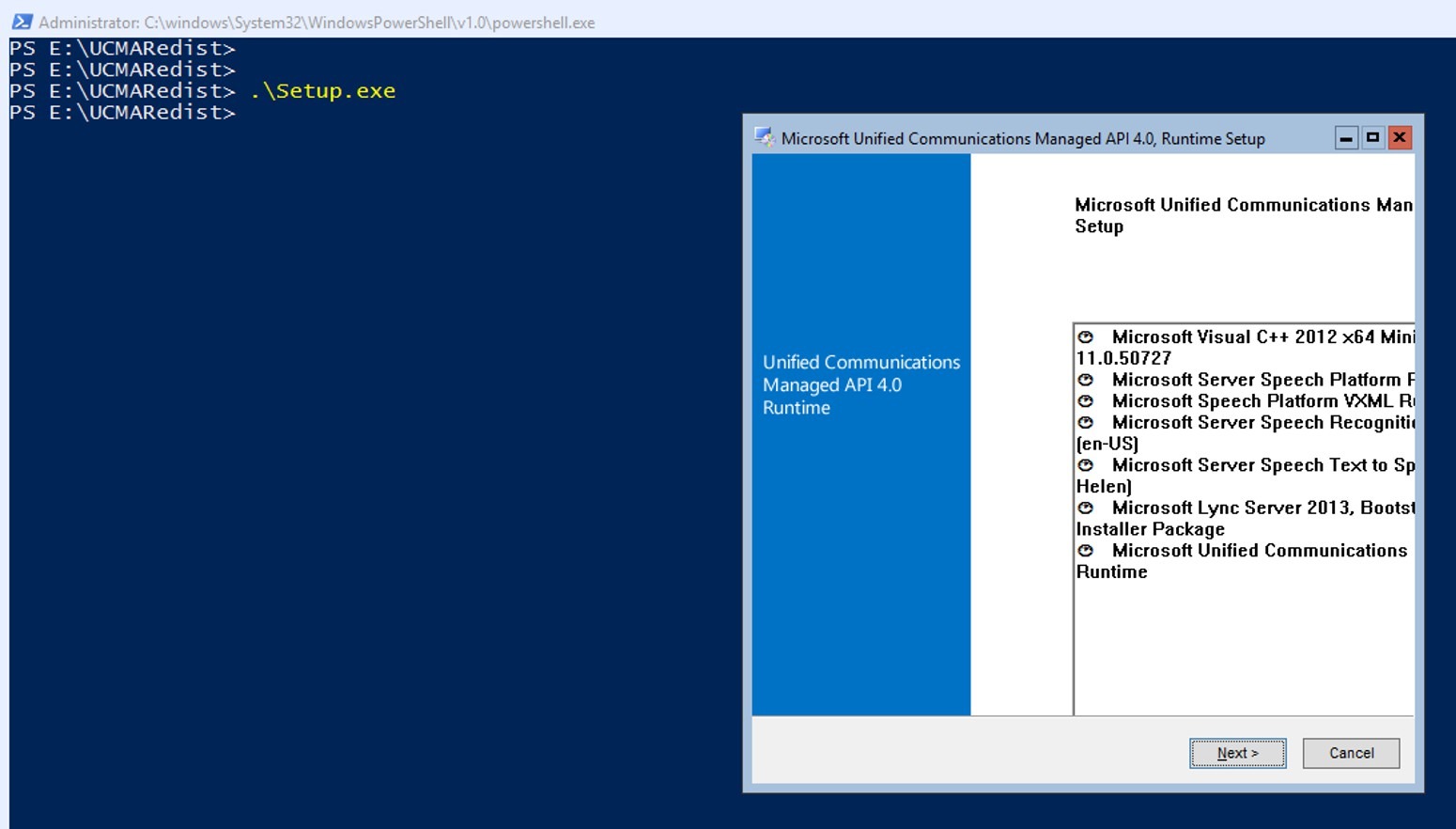
.Net 4.7.1
Check the .Net version installed by following this link If you are not on .Net version 4.7.1 already, use the following command to install the .Net 4.7.1 (not required on Windows Server 2019 Server Core):C:\<FolderPath>\NDP471-KB4033342-x86-x64-AllOS-ENU.exe /q /log c:\temp\ndp.log
The .Net installation will continue in quiet mode, i.e. no progress bar will be displayed. At the end of successful installation, you will be asked to restart the computer. You can also take a look at the log file to check progress of the installation.Start Notepad c:\temp\ndp.log
Do not reboot the server just yet; join the computer to an AD domain and then reboot it.Joining the computer to AD domain
The following command will:- Rename the computer to E19Core1
- Add the computer to domain corp.contoso.com
Add-Computer -DomainName corp.contoso.com -NewName E19Core1 -DomainCredential contoso\administrator
Restart the server
Use the following PowerShell command to restart the computer:Restart-Computer -Force
Exchange installation
After rebooting the server mount the Exchange .ISO image again using Mount-DiskImage as you did before. Use the following command to start Exchange Server installation. The PowerShell command will also install the required OS components for Exchange:.\Setup.exe /m:install /roles:m /IAcceptExchangeServerLicenseTerms /InstallWindowsComponents
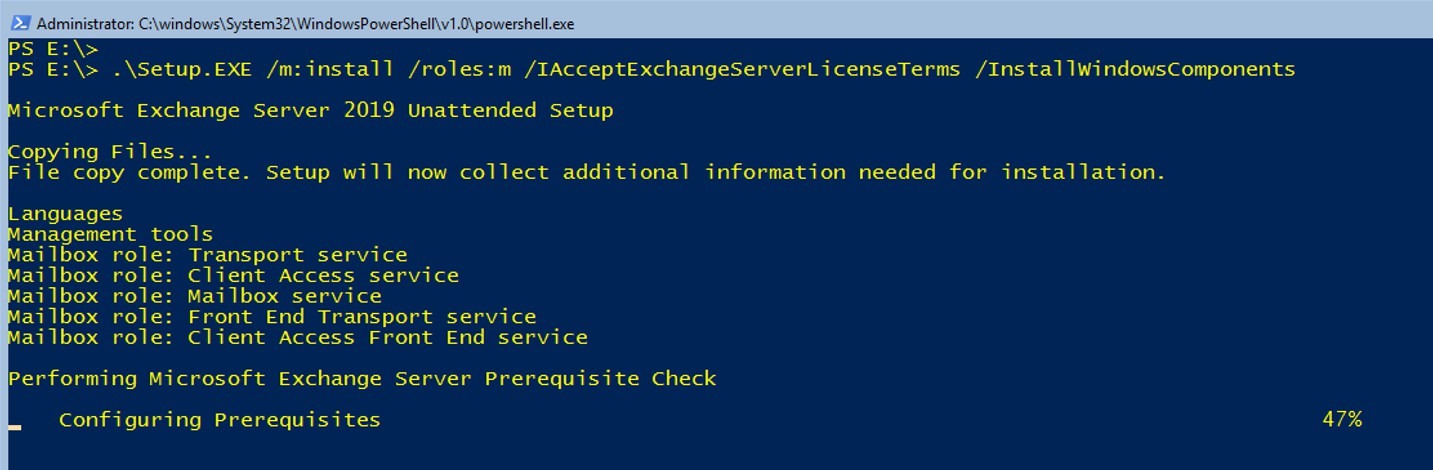 Notepad is available on Server Core, in case you want to open the Exchange Setup log just for review or to troubleshoot any exchange setup issues. Launch it as follows:
Notepad is available on Server Core, in case you want to open the Exchange Setup log just for review or to troubleshoot any exchange setup issues. Launch it as follows:
start notepad c:\ExchangeSetupLogs\ExchangeSetup.log
Once Exchange is installed, you can launch the Exchange Management Shell using LaunchEMS command from the command line.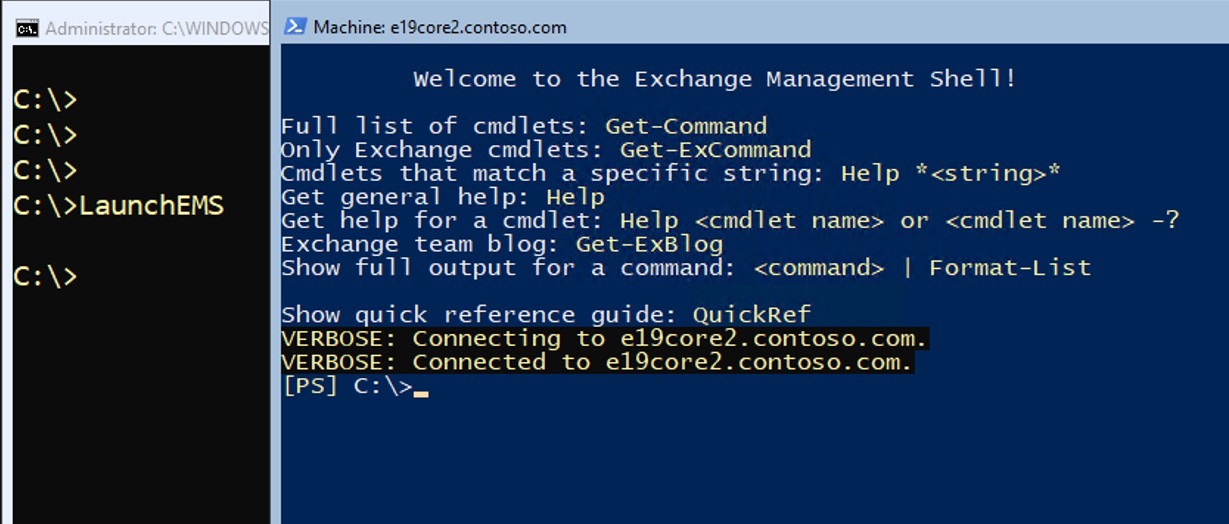 Alternatively, you can also use web browser from an admin workstation to access Exchange Admin Center.
Alternatively, you can also use web browser from an admin workstation to access Exchange Admin Center.
Summary
We hope this article will help you to get started with your Exchange Server 2019 deployment on Server Core and help you perform various Exchange admin tasks once you are done! Here are some more links that you can use to learn more!Getting started with Server Core
Use the following information to install, configure, and manage the Server Core installation option of Windows Server. Server Core installation:- Roles, Role Services, and Features included in Server Core
- Roles, Role Services, and Features not in Server Core
- Install the Server Core installation option
- Configure Server Core with the SConfig tool
- Basic Server Core administration tasks using Windows PowerShell or the command line
- Manage Server Core
- Patching Server Core
- Configure memory dump files
- Windows Admin Center