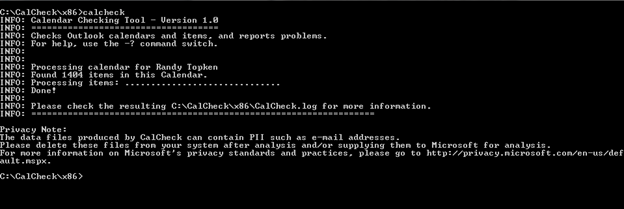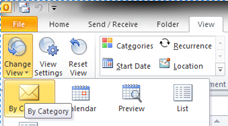Over the past year or so I have been working on this tool - adding functionality and checks based off my experience as an Outlook engineer, and from suggestions given by other engineers. Well, this February the tool has been released so that all our customers can download and use it to check for potential problems in their calendars - which will hopefully be a real time saver when you encounter a problem with your Outlook Calendar - or with a user’s Outlook Calendar in your organization.
Installation
Download CalCheck from the Microsoft Download Center.
This utility works with:
- Microsoft Office Outlook 2003
- Microsoft Office Outlook 2007
- Microsoft Office Outlook 2010 (32-bit)
- Microsoft Office Outlook 2010 (64-bit)
- Microsoft Exchange Server 2003
- Microsoft Exchange Server 2007
- Microsoft Exchange Server 2010
Important: The 64-bit version of this tool is only for use with the 64-bit version of Microsoft Outlook 2010.
The download is a ZIP file - just unzip it in an empty directory, open a command window in that directory, and run it.
What CalCheck does
The Calendar Checking Tool for Outlook (CalCheck) is a command-line program that checks Microsoft Outlook Calendars for problems. The tool opens an Outlook profile to access the Outlook Calendar. It performs various checks, such as permissions, free/busy publishing, delegate configuration, and automatic booking. Then each item in the calendar folder is checked for known problems that can cause unexpected behavior, such as meetings that appear to be missing.
As CalCheck goes through this process, it generates a report that can be used to help diagnose problem items or identify trends.
Checks performed
The following Calendar-specific checks are performed and logged in the report:
- Permissions on the Calendar
- Delegates on the Calendar
- Free/Busy publishing information
- Direct Booking settings for the Mailbox or Calendar
- Total number of items in the Calendar folder
The following item-level checks are performed and logged in the report:
- No Organizer email address
- No Sender email address
- No dispidRecurring property (causes an item to not show in the Day/Week/Month view)
- Time existence of the dispidApptStartWhole and dispidApptEndWhole properties
- No Subject for meetings that occur in the the future or for recurring meetings (a warning is logged)
- Message Class check (a warning is logged)
- dispidApptRecur (recurrence blob) is checked for time on overall start and end times, not for exceptions
- Check for Conflict items in the Calendar
- Check for duplicate items, based on certain MAPI properties
- Check if over 1250 recurring meetings (a warning is logged) and 1300 recurring meetings (an error is reported); 1300 is the limit
- Check if you are an attendee and you became the Organizer of a meeting
- Check meeting exception data to ensure it is the correct size
Server Mode
You also have the option to run CalCheck in Server Mode. In Server Mode, CalCheck attempts to open all mailboxes on the Exchange server and perform the checks listed in the "Checks Performed" section of this article. Server Mode generates a CalCheckSvr.log file, which lists the mailboxes that have errors. Additionally, CalCheck generates a separate CalCheck_
To use Server Mode, you must use a messaging profile associated with an account that has permissions to all of the mailboxes on the specified Exchange server. To run server mode, use the “-S” command-line switch.
Example
Running to check a single mailbox/calendar:
If you don’t specify a profile on the command line - then you will be prompted to choose a profile as in the above screenshot.
Once you have chosen your profile - the tool will run - and you will see similar output as long as everything is successful:
Looking at this window shows you that there is a CalCheck.log, and where to go and find it. Opening that will show some info like the following:
02/17/2012 05:09:20PM Calendar Checking Tool - Version 1.0
02/17/2012 05:09:20PM ====================================
02/17/2012 05:13:45PM Opening mailbox: Mailbox 02/17/2012 05:13:45PM /O=Org/OU=OU/cn=Recipients/cn=Mailbox
02/17/2012 05:13:45PM Local time zone: Eastern Standard Time 02/17/2012 05:13:45PM Successfully opened the Calendar folder. 02/17/2012
05:13:45PM Processing calendar for Mailbox
02/17/2012 05:13:46PM Successfully located and opened the local free busy message for this mailbox.
02/17/2012 05:13:47PM Publishing 2 month(s) of free/busy data on the server.
02/17/2012 05:13:47PM Resource Scheduling / Automatically accept meeting requests is disabled.
02/17/2012 05:13:47PM ====================================
02/17/2012 05:13:47PM Delegates for this mailbox:
02/17/2012 05:13:47PM ===========================
02/17/2012 05:13:47PM No delegates are set.
02/17/2012 05:13:47PM ===========================
02/17/2012 05:13:47PM Permissions on this Calendar:
02/17/2012 05:13:47PM =============================
02/17/2012 05:13:47PM Default: None
02/17/2012 05:13:47PM Manager: Reviewer
02/17/2012 05:13:47PM Coworker1: None
02/17/2012 05:13:47PM Coworker2: Reviewer
02/17/2012 05:13:47PM Coworker3: Reviewer
02/17/2012 05:13:47PM =============================
02/17/2012 05:13:48PM Found 1404 items in the Calendar. Processing...
02/17/2012 05:13:48PM WARNING: No Subject on this item. You may want to add a Subject to this item.
02/17/2012 05:13:48PM Properties to help investigate this reported item: 02/17/2012 05:13:48PM Subject:
Location: No subject on recurring item
Start Time: 01/11/2011 10:00:00PM
End Time: 01/11/2011 10:30:00PM
Last Modifier: Mailbox
Last Modified Time: 02/04/2011 02:48:08PM
Is a recurring appointment: true
Sender Name: Mailbox
Sender Address: /o=Org/ou=OU/cn=recipients/cn=Mailbox
Organizer Name: Mailbox
Organizer Address: /o=Org/ou=OU/cn=recipients/cn=Mailbox
Recurrence Start: 12:00:00.000 AM 1/11/2011
Recurrence End: 12:00:00.000 AM 2/1/2011
Recurrence End Type: End After X Occurrences
Number of Exceptions: 0x0000
02/17/2012 05:13:50PM ERROR: Detected a duplicate item in the Calendar. Please check this item.
02/17/2012 05:13:50PM Properties to help investigate this reported item:
02/17/2012 05:13:50PM Subject: Doctor appointment
Location: Doctor’s Office
Start Time: 03/04/2012 04:30:00PM
End Time: 03/04/2012 06:00:00PM
Last Modifier: Mailbox
Last Modified Time: 08/01/2011 06:29:05PM
Is a recurring appointment: false
Sender Name: Mailbox
Sender Address: /o=Org/ou=OU/cn=recipients/cn=Mailbox
Organizer Name: Mailbox
Organizer Address: /o=Org/ou=OU/cn=recipients/cn=Mailbox
For problem items that are found - the report gives you information you can use to go and find the problem items so you can remove it, recreate it, or if possible - fix it, etc.
Command Switches - and what they do
CalCheck [-P
-P Profile name (If this parameter is not specified, the tool prompts you for a profile)
-M Mailbox DN (If this parameter is specified, only process the mailbox that is specified)
-S Server name (Process the complete server unless a mailbox is specified)
-A All calendar items are output to CALCHECK.CSV
-F Create a CalCheck folder, and move flagged error items to the folder
-R Put a Report message that contains the CalCheck.log file in the Inbox
-V Verbose output to the Command Prompt window
-No To omit a calendar item test
The No parameter works with "org" to omit the “Attendee becomes Organizer” test and works with "dup" to omit duplicate item detection
-? Print this message
Some additional tips about specific switches:
“-M” You must use the legacyExchangeDN for the mailbox, and the profile you use must be for a mailbox that has permission to open that other mailbox.
“-A” Will create a CSV file that includes all calendar items - one in each row. There will be several properties listed for each item that can be used to look for problems not detected by the tool:
You can view all items in the Calendar by opening the CSV in Excel. You can sort and filter items based on things like start time, subject, recurring items, etc. This can be useful for finding problems that can’t be detected by CalCheck, or that currently aren’t looked for by CalCheck. If you find a problem item in the CSV, you can open the Calendar and put it into Category view to get a similar view of the Calendar in Outlook.
To do this, in Outlook click the View tab, click the Change View drop down, and choose By Category. This will give a view of the Calendar like the following:
This view shows all the items in the Calendar as a list - similar to looking at emails in the Inbox folder. You can sort on things here like Subject, Location, Start, and End. This can be used to find the problem item in the Calendar folder when it is difficult or impossible to find in the normal Calendar view.
“-F” Will create a CalCheck folder in your folder list, and will move items marked as an Error to that folder:
Items can easily be moved back to the Calendar, or can be deleted from here if not needed, or corrected if possible and then placed back in the Calendar. The general rule of thumb would be to recreate the item and delete the item that was moved out to the CalCheck folder.
“-R” Will create a mail message in the Inbox folder with the CalCheck.log file attached to it. This is useful when running the tool in Server mode - as each user will get their report in their Inbox:
“-No” There are two of these: “-No org” and “-No dup”:
The “-No org” will omit the check for the “attendee becomes the organizer of the meeting” check. Part of this check uses the legacyExchangeDN of the mailbox. If the legacyExchangeDN has changed for any reason - like a migration - then this test will give errors for items that may not really be in error. The error that is logged by CalCheck will show both DNs. Here is an example:
12/21/2011 05:27:25PM ERROR: dispidApptStateFlags is 1, but the address for this mailbox does not match the organizer address.
12/21/2011 05:27:25PM Check to ensure the Organizer Address is correct, and whether or not this user should be the organizer.
12/21/2011 05:27:25PM Organizer Address: /o=Org1/ou=admin group 1/cn=recipients/cn=user1
12/21/2011 05:27:25PM DN for this user: /o=Org2/ou=admin group 2/cn=recipients/cn=user1
12/21/2011 05:27:25PM See KB 2563324 for additional information: http://support.microsoft.com/default.aspx?scid=kb;EN-US;2563324
12/21/2011 05:27:25PM Properties to help investigate this reported item: 12/21/2011 05:27:25PM Subject: Test
The mailbox here is the same actual mailbox - but because the legacyExchangeDN changed - it is marked as an error.
The “-No dup” will omit the duplicate item detection - as this test creates an in-memory list of items and tests each item against that list. This can slow the process down a bit due to the extra processing and memory usage.
What CalCheck does not do
- CalCheck is a reporting tool only. It will not automatically modify or “fix” any items. It will move items detected as error items to the CalCheck folder if the “-F” switch is used, but otherwise no changes will be made to any items.
- CalCheck only works against Calendars located on an Exchange server. It will not work against other servers, such as IMAP or POP3, etc.
- CalCheck can’t find every kind of corruption that can possibly happen to a Calendar item. However - it can find many known problems that can be knocked out without having to spend time combing through a Calendar and/or contacting a help desk.
Feedback
Please leave feedback! The best avenue for that is on http://calcheck.codeplex.com/discussions
If you have a problem with CalCheck - you can post information about it on http://calcheck.codeplex.com/workitem/list/basic
Thanks - and I hope this will help save time in diagnosing and resolving calendar issues for you!
Randy Topken
Senior Escalation Engineer
Outlook team