I think we can all agree that this has been an unusual and expectation-defying school year in each and every way. First and foremost, we want to pause for a moment to say THANK YOU. We know that this school year hasn’t been easy and we just want you to know that we have seen you as you created new online curricula on the fly, troubleshooted technology, and navigated the challenges of engaging with your students in new ways. Thank you (yes, you!) for being the Teacher of the Year this year and every year! We know the difference you have made in your students’ lives and we are humbled to be on this journey with you.
We so appreciate you sharing your feedback along the way--both the triumphs and frustrations. We’re continuing to improve the Teams experience and make it even better. Here are the latest updates available now to help you make the most of distance and hybrid learning with Teams:
- Use data insights to improve teaching and learning
- Encourage class participation with online meetings
- Maintain student safety with meeting controls
- Keep students engaged with course content
- Do more with Assignments in Teams
- Build an interactive classroom
- Train yourself and learn more about Teams with additional resources
Let’s dive in! If you’re just looking for a list without extra description, click here to jump.
1) Use data insights to improve teaching and learning
New Insights app and cards to spotlight student behavior
New updates to Education Insights allow educators to closely track the engagement and progress of students over time and across their classes with the Insights app. This includes seeing the number of inactive and active students per day, missed online classes, and missed assignments. Within a specific class, educators can see spotlight cards to show trending student behaviors they may want to act on. These spotlight cards are rolling out now and will be fully available by mid-December. With access to data that visualizes how students are engaging—like meeting participation, communication, and assignment activities—educators can monitor progress and make faster, more informed decisions on which students need immediate learning support.
To get started, check out these resources:
- Insights quick guide and complete guide PDFs
- Step-by-step video tutorial on how to use Insights
- Free Insights course on the Microsoft Educator Center
- Insights support page for more how-to’s and help
- More about the IT side and data on the Insights IT support page
Educators can view insights into student engagement across classes and drill down to better understand habits and behaviors.
Educators can view insights into student engagement across classes and drill down to better understand habits and behaviors.
2) Encourage class participation with online meetings
New Together mode scene selection
Educators can choose from new Together mode scenes on desktop and mobile to transport students to a variety of digital places. Together mode reimagines the online class experience to help educators and students feel closer together even when teaching and learning apart. Choose a scene to set the tone and create a unique experience, whether it be a cozy room, outdoor amphitheater, or classroom. Watch the quick tip video to learn how.
New Together mode scenes let you choose different ways for the whole class to learn together.
New Together mode scenes let you choose different ways for the whole class to learn together.
Live captions with speaker attribution
See who is speaking while you watch live captions, creating a meeting experience that’s more inclusive and easy-to-follow. Watch the quick tip video to learn how.
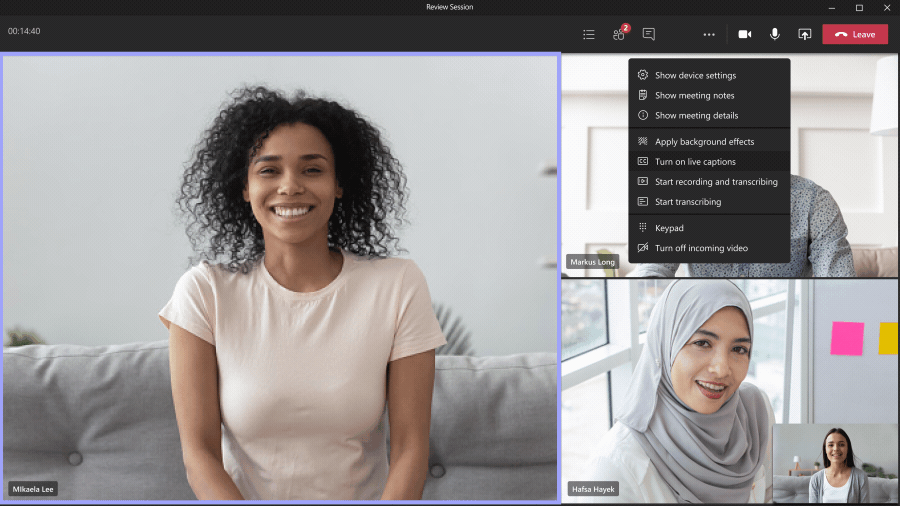
Live captions with speaker attribution to support learners during online classes.
Spotlight the educator’s video for all students in a Teams online class
Educators and other meeting presenters can now choose an individual video feed for all attendees to see during a Teams online class. Once selected, the individual identified as the spotlight will be the main video shown to the class. Spotlight is available on PC, Mac, mobile (view-only), web (view-only) and Microsoft Teams Rooms on Windows. Watch the quick tip video to learn how.
Educators can now select their video for the entire class using Spotlight.
Educators can now select their video for the entire class using Spotlight.
Use Polls in classes and lectures to keep your pulse on student ideas and feelings
Polls in Teams meetings using Forms help educators create engaging virtual classrooms. Whether you’re checking in on your students, surveying opinions on the latest assignment, or asking a fun trivia question, polls help keep classes interactive. For online classes in Teams, the meeting presenter or organizer can prepare, launch, and evaluate polls before, during, and after meetings. Students can easily view and respond to polls in the pop-up bubble or chat pane. Polls in Teams meetings are available in desktop and web for non-channel meetings. Learn more and watch the quick tip video.
Forms for quick polls are now available during online classes.
Forms for quick polls are now available during online classes.
AI based noise suppression
Our real-time AI noise suppression feature automatically removes unwelcome background noise during your live class or course. The AI-based noise suppression analyzes your audio feed filtering out the noise and retaining only the speech signal. You can also control how much noise suppression you want, including a high setting to suppress more background noise.
Full screen support in new meetings experience
We heard your feedback and are excited to announce that full screen mode is back! With full screen mode on Windows, the meeting window fills up the whole screen, removing all other screen elements, including the title bar on the top and task bar on the bottom. On Mac OS, full screen mode maximizes the meeting window and the title bar is hidden. This helps to reduce distractions and focus attention on learning.
While in class, select More options … > Full Screen to help reduce distractions.
While in class, select More options … > Full Screen to help reduce distractions.
Updated layout for meetings on iOS
Students attending classes from their iOS device can now enjoy an improved Teams experience with a new presentation mode, the ability to view more participants at a time, and the ability to view shared content and a spotlighted meeting participant at the same time.
3) Maintain student safety with meeting controls
Prevent students from unmuting during class
Meeting organizers and presenters can now prevent attendees from unmuting during their online class and enable specific attendees to unmute when they raise their hands. This can be helpful in class where you want to be in control of who’s speaking when. Learn more.
Educators can choose to mute all students during class and then allow specific students to unmute when they raise their hand.
Educators can choose to mute all students during class and then allow specific students to unmute when they raise their hand.
Delete meeting recordings in Teams
Need to delete that recording of class? Now the recording owner (either the person who started the recording or any additional owners named) can delete the recorded class or lecture. Learn more.
4) Keep students engaged with course content
Pinned posts in the Info pane
Keep important information easily accessible and top-of-mind. You can pin any message in a channel so it appears in the channel information pane for all members of that channel to see. Watch the quick tip video to learn how.
Pin a post to the Info pane to keep key class or course information top-of-mind.
Pin a post to the Info pane to keep key class or course information top-of-mind.
More options to use polls, surveys & checklists in Teams
Easily gather information or keep track of things in chat and channels with new app templates for polls, surveys, and checklists in Teams. Once installed and configured by the Teams administrators, these messaging extensions provide a simple and intuitive experience across all platforms without the need to use 3rd party apps.
Quickly create and send polls to gather student input.
Easily create surveys to gather feedback
Work together to keep the class or course on track by creating a shared checklist.
Android on-demand chat translation
Inline message translation ensures that all your team members have a voice, helping to facilitate global collaboration. With a simple click, people who speak different languages can fluidly communicate with one another by translating posts in channels and chat.
5) Do more with Assignments in Teams
Updated Assignment Settings
Instead of setting things up on an assignment-by-by-assignment basis, educators can now manage a suite of Assignments Settings in the Assignments tab. Assignment Settings allow educators to set default due times, set preferences on what happens when a new student is added to the class, change the default location where notifications for an assignment will be posted (like an Assignments specific channel), and turn off turn-in celebrations if they’re not age-appropriate for older students. The Parent /Guardian Weekly Email setting has also moved from the Teams Settings to Assignment Settings. (Settings changes will apply to new assignments created after the updated setting selection has been saved.) Watch this quick tip video to learn more.
New Assignment Settings give educators more control.
New Assignment Settings give educators more control.
View assignments across all classes and get to them quickly (again)
Being able to see what’s coming up at a glance is super important to getting a handle on your week…month…or year. Both educators and students can once again view upcoming and turned in assignments by class or view them across all classes. Just visit Assignments in your app bar on the left-hand side of Teams to view assignments across all classes. Watch this quick tip video to learn more.
6) Make synchronous classes and courses interactive with your favorite apps
Add your favorite apps to virtual classes and courses
Now you can use some of your favorite apps before, during and after your virtual classes. Educators can incorporate Buncee and Wakelet and have students work together on content, share and discuss topics, and ask questions during class. Learn more about these new meeting capabilities and watch the Buncee video to learn how.
7) Train yourself in Teams and support students with additional resources
For educators
- Find what you need to get started on Teams all in one place at aka.ms/TeamsPP.
- Check out this quick article about how to have secure online meetings
- Quickly get up-to-speed on Teams Meetings and Accessibility with one-page guides
https://aka.ms/TeamsEduGetStartedTeachers
https://aka.ms/TeamsEduMeetingsTeachers
https://aka.ms/TeamsEduAccessibilityTeachers
For parents
- Learn about Teams and common classroom scenarios with clickable interactive demos (in English).
-
Quickly get up-to-speed on Teams Meetings and Accessibility with one-page guides.
https://aka.ms/TeamsEduGetStartedParents
https://aka.ms/TeamsEduMeetingsParents
https://aka.ms/TeamsEduAccessibilityParents -
Find resources to keep kids engaged and learning new skills with family-led learning experiences (for children 3-12),
For IT
- Check out the Quick Start Guide.
- Watch the recordings from the Microsoft Teams for Edu digital readiness event which dive into common scenarios and use cases to support you this school year at https://aka.ms/TeamsEduEvent.
- Learn which policies to enable to keep students safe when using Teams for remote and hybrid learning with this Policy quick guide.
For all -> Check the Teams help homepage. You can also click Help in your Teams app at any time for extra how-to’s and support!
And for those that love lists, here’s a quick review of all the features we shared:
Use data insights to improve teaching and learning
Insights app
Insights spotlight cards (rolling out now, available by mid-December)
Encourage class participation with online meetings
New Together mode scene selection
Live captions with speaker attribution
Spotlight or pin the educator’s video for the whole class
Use Polls in classes and lectures to keep your pulse on student ideas and feelings AI based noise suppression
Full screen support in new meetings experience
Updated layout for meetings on iOS
Maintain student safety with meeting controls
Prevent attendees from unmuting during class
Teams owners can delete meeting recordings in Teams
Keep students engaged with course content
Pinned Posts
More options to use polls, surveys & checklists in Teams
Android on-demand chat translation
Do more with Assignments in Teams
Updated Assignment Settings
View assignments across all classes and get to them quickly
Make synchronous classes and courses interactive with your favorite apps
Add your favorite apps to virtual classes and courses
You’ve got this. And we’re right here if you need us.
 Microsoft
Microsoft