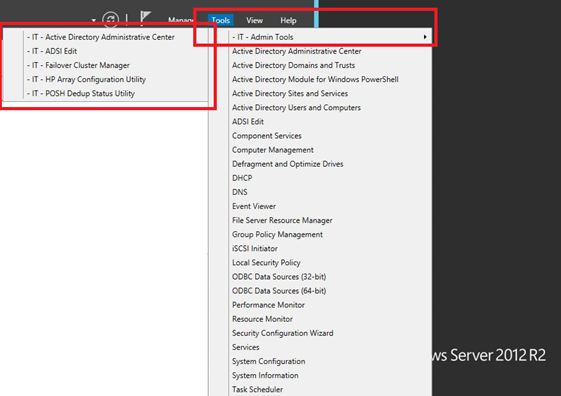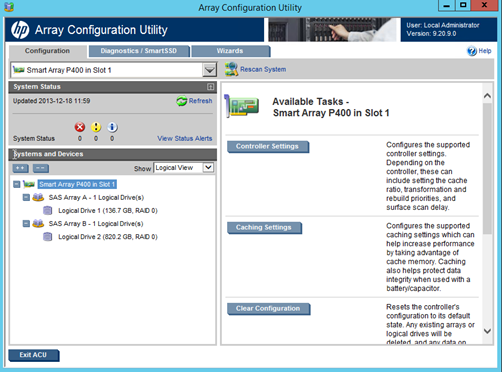- Home
- Security, Compliance, and Identity
- Core Infrastructure and Security Blog
- How to Customize Server Manager in Windows Server 2012 and 2012 R2 - Get Creative!
- Subscribe to RSS Feed
- Mark as New
- Mark as Read
- Bookmark
- Subscribe
- Printer Friendly Page
- Report Inappropriate Content
First published on TechNet on Jan 27, 2014
Greetings and happy Monday!! Hilde here - coming to you from the Seattle area, where I'm fortunate enough to be attending our premier internal technical training event.
In this post, I'll cover a less-known but VERY cool customization ability to get you thinking about how you might make your Server Admin lives easier and more efficient.
If you've used Windows Server 2012 or 2012 R2, you've seen that Server Manager is quite different from previous versions but did you know you can edit the 'Tools' menu in Server Manager?
Well, you can. The Tools drop-down is just a UI to expose the shortcuts in the "Administrative Tools" folder (C:\ProgramData\Microsoft\Windows\Start Menu\Programs\Administrative Tools\).
Think about that a bit - let your imagination run with the possibilities …
- You can add/remove what tools show up there
- You can create folders there to better organize the list
- You can create/copy/rename shortcuts there
- You can add shortcuts to 3 rd party apps/tools there
- You can run PowerShell scripts as "tools" from there
A typical default Tools list
Let's customize it to better fit my needs…
Open up the following location on the target system:
C:\ProgramData\Microsoft\Windows\Start Menu\Programs\Administrative Tools\
In this folder, you can:
-
Create sub-folders for better organization and put your own (or copies of) tool shortcuts in the folders
- I created a folder called '- IT – Admin Tools' in the screen shot below
- This name puts the folder at the top of my Tools list
-
Create new or copies of shortcuts and name them to control their order
-
A few caveats :
- If you want to change the built-in shortcuts, I'd advise copying them and then editing the copies as removing a Role/Feature may fail if the shortcut to the tool(s) is modified or missing.
- Installing a Service Pack or patch, etc may re-write/overwrite your alterations of defaults.
-
In my example, below, I created copies of existing shortcuts, put the copies in my folder and re-named them to match my naming standard
- Again, I chose the names to control the order/organization of the tools
-
-
Create PowerShell 'tools' that are shortcuts to PowerShell scripts:
- Create the script and store it in your common scripts directory
- Create a shortcut to the script and edit the properties of the shortcut (see below)
-
Place the modified shortcut in the custom sub-folder created above
-
Edit the 'Target' property of the shortcut
-
My edits in the sample below do the following:
- Bypass the local PowerShell Execution Policy (so I can leave that unchanged across the system itself but still run the script)
- Sets the Console to not close/exit after running the script (so I can actually see the results/output of the code)
-
%systemroot%\System32\WindowsPowerShell\v1.0\powershell.exe -executionpolicy bypass -noexit -file "C:\Users\administrator.CHILD\Documents\POSH - dedup.ps1"
And now … the custom IT – Admin Tools list
With this design, I can easily find my tools (they're at the top) and when I click the "- IT – POSH Dedup Status Utility," this pops up on my screen and stays until I close it:
- Oh, by the way, can you BELIEVE the space-savings I'm getting from dedup'ing my VM and ISO drives on my server (below screen shot)?
When I need to manage my storage array, I run the "– IT – HP Array Configuration Utility" from my Tools folder:
Bonus nuggets:
-
Create a 'Toolbar' on the Taskbar that points to your new Tools folder - if you are a Toolbar Tom
-
Create and name an App Group on the Start Screen and pin your new shortcuts there - if you are a Start Screen Sally
You get the idea.
In addition to this awesome flexibility, I am ever-so-hopeful this sort of customization will at some point be possible with the Win+X menu (right-click the Start button) but that remains to be seen.
For some 2012 Server Manager "overview goodness," see my wayyy back post
Some of the core ideas presented in this post were discussed on the Server Manager blog – check it out for some more insight/info
Now, go get creative and post your cool ideas for server management efficiencies in the comments. Help us all "be better."
Cheers - Hilde
You must be a registered user to add a comment. If you've already registered, sign in. Otherwise, register and sign in.