First published on CLOUDBLOGS on Mar 23, 2012
You’re up and running with the new software deployment features in System Center 2012 Configuration Manager – deploying applications, software updates, package and programs, configuration baselines. But there will inevitably be a few deployments that have problems. You can see these from the Monitoring workspace, when you click the Deployments node and then click the Error tab. See the screenshot below for an example.
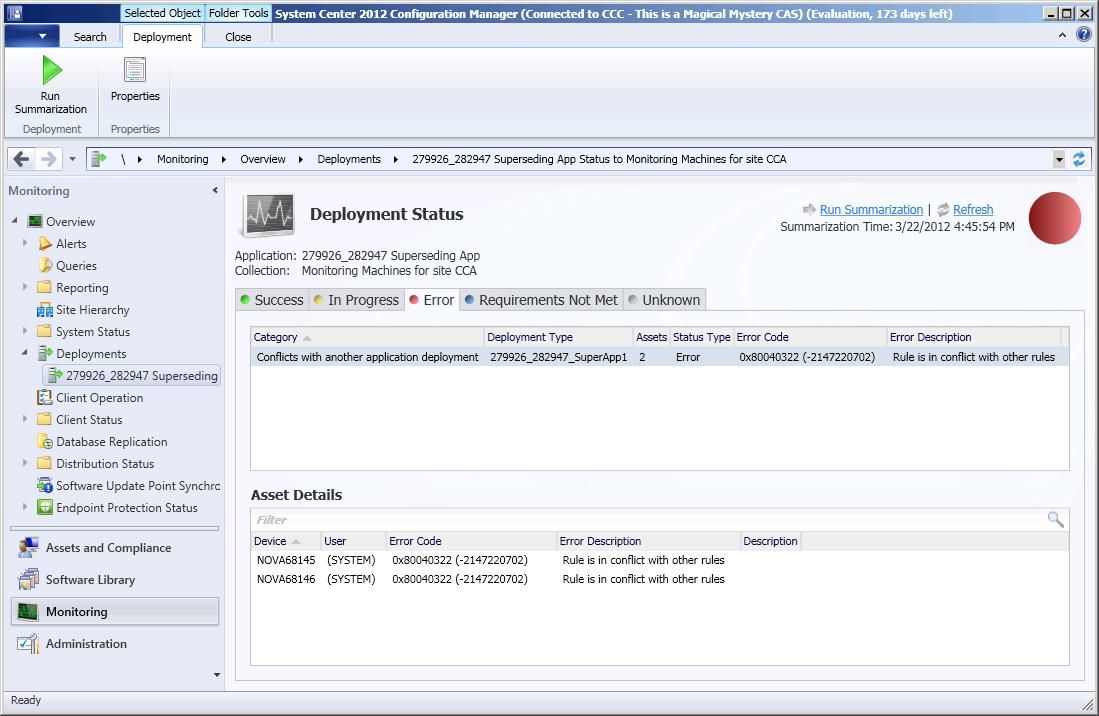
The assets (devices or users) that are associated with the selected error appear in the Asset Details pane, and for each asset, you can select More details . But what if you want a list of these assets so that you can then take further action? For example:
- For computers, start a remote control session to beginning troubleshooting on the computer.
- For users or computers, add them to a collection so that you can deploy alternative software to them.
- Copy the list of assets so that you paste them into a spreadsheet or another application, which you can then handoff to your Help Desk for further troubleshooting.
What you need to do is double-click the category entry – in our example, the Conflicts with another application deployment . This action creates a temporary node in the Assets and Compliance workspace, under the Devices or Users node. The temporary node contains the assets that reported the Category item that you selected from the Monitoring workspace and that appeared in the Asset Details pane.
The following screenshot shows an example temporary node that was created in this way.

At this point, you can take further action on the listed assets. For example, you can select a computer, click Start from the ribbon, and then start a remote control session. Or you could add one or more assets to a collection, by selecting them and clicking Add Selected Items from the ribbon.
To copy the assets to the clipboard so that you can paste them into another application, select one or multiple assets, and press Ctrl-C. When you copy the selected assets, they are formatted as tab-delimited text.
Example:
SCCM71556 Computer Yes CCA Active
SCCM71557 Computer Yes CCA Active
Unlike any new collections that you create from this list or a pasted list that you save in another application, the temporary node lasts only as long as you have the Configuration Manager console open. It is also not visible to others.
Summary:
- If you want to take further action on the assets that report deployment errors in the Monitoring workspace, Deployment Status , double-click the category entry to create a temporary node in the Assets and Compliance workspace.
- From the temporary node, you can remotely connect to computers, create collections, or copy the assets and paste them into another application.
For more information about application management in System Center 2012 Configuration Manager, see Application Management in Configuration Manager in the System Center 2012 Configuration Manager Documentation Library.
-- Michael Wray
This posting is provided "AS IS" with no warranties, and confers no rights.
Updated Oct 16, 2018
Version 2.0yvetteomeally Microsoft
Microsoft
 Microsoft
MicrosoftJoined August 30, 2016
Configuration Manager Archive
Follow this blog board to get notified when there's new activity