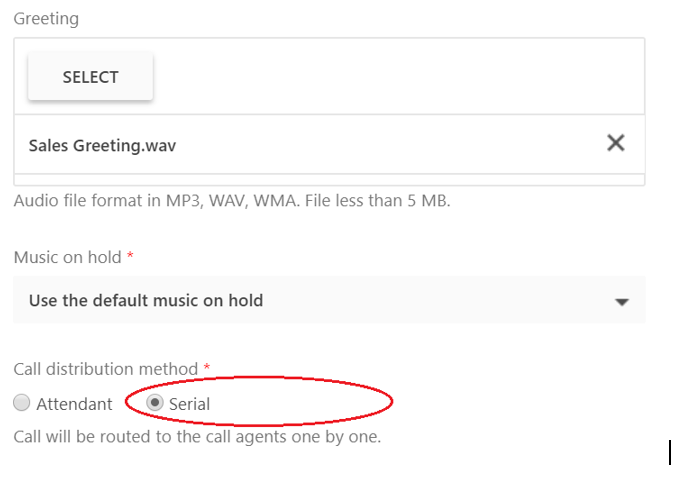As part of the ongoing updates and improvements in Skype for Business Online, we have recently announced support for Auto Attendants and Call Queues on split-domain, Cloud Connector Edition and OPCH tenant topologies with Hybrid Voice.
Today, we are pleased to announce following Phone System (formerly known as CloudPBX) updates in Preview: Holidays in Auto Attendants, Serial Routing and Agent to Opt In/Out in Call Queues. Additionally, the granularity of the Timeout option in Call Queue has been reduced, allowing our Preview program customers to set sub-minute maximum call wait times in Call Queues.
Auto Attendants
A maximum of 20 Holidays can be added to an Auto Attendant using holidays tab in UI or cmdlets. Each Holiday can have an (optional) greeting and a call handling option selected by the Admin:
Up to 10 different date ranges can be created for each Holiday in Auto Attendant. Holidays can span multiple days, and for each Holiday, you can specify:
- Start date and time
- End date and time
Please note that nesting Holidays is allowed. For example, you could nest multiple Holidays with different Greetings and Call handling options within one "holiday break" time frame:
- December 24 through January 3: "Happy Holidays! Our offices are currently closed. We will reopen on January 4th."
- December 25: "Merry Christmas! Our offices are currently closed. We will reopen on January 4th."
- January 1: "Happy New Year! Our offices are currently closed. We will reopen on January 4th."
You can also export your Holidays into a .csv file and import them into a different Auto Attendant. This export/import functionality is available in PowerShell only:
Export Holidays into a .csv file:
Export-CsOrganizationalAutoAttendantHolidays [-PrimaryUri] <Uri>
Import this .csv file into another Auto Attendant:
Import-CsOrganizationalAutoAttendantHolidays [-PrimaryUri] <Uri> -Input <byte[]>
For more information on Holidays in Auto Attendants and Import/Export PowerShell cmdlets, please refer to Auto Attendant documentation here.
Call Queues
Agent Opt In/Out option
By default, a Call Queue will send calls to all its Agents; only the Agents who are Offline (Signed off) or have their Presence set to Do Not Disturb (DND) will not be called. The new Agent Opt In/Out option would allow Agents to control which Queues can send them calls at will. This option is now available to our customers in Preview both in Admin UI and PowerShell cmdlets:
Agent Opt Out Option
If Agent Opt Out option is enabled in a Queue, the Agents can make themselves available (Opt In) or unavailable (Opt Out) for this Queue at will. This option is available to both Online Agents and those hosted on-premises using Skype for Business Server 2015 or Lync Server 2013.
By default, all Agents are Opted In for their Queues. To Opt Out to make themselves unavailable for a Call Queue, Agents can use Call Forwarding Tab in their Windows Desktop Skype for Business Client and select Edit settings online link:
This link will open their personal User Settings Page in Office 365, where they can regulate which Queues can send them calls:
Serial Routing
In addition to default Attendant Routing, which sends the call at the head of the Queue to all the available Agents at the same time, a new Serial Routing option has been added in Call Queues in Preview.
If Serial Routing is chosen, the Queue will send the call at the head of the Queue to the Agents one by one, starting from the beginning of the Agent list. If an Agent dismisses or does not pick up a call, the call will ring the next Agent on the list and will try all Agents one by one.
Serial Routing Option
Note that both Serial Routing and Attendant Routing will skip over and not send calls to the Agents who are:
- Offline (Signed off their Skype for Business Account)
- set their Presence to Do Not Disturb (DND)
- have Opted Out from this Queue
Set maximum allowed call wait time in seconds
It is possible now to set the call Timeout in the Call Queue in Seconds using Admin UI and cmdlets. This provides a finer granularity for the call flow management in the Queue. The following timeout intervals can be selected: 0, 15, 30 and 45 seconds.
Time out in Seconds
For example, this makes it possible to setup the call flow so that if a call is not answered by an Agent within 30 seconds, it will be sent to an Auto Attendant, where the caller will be presented with a choice of automated menu options: