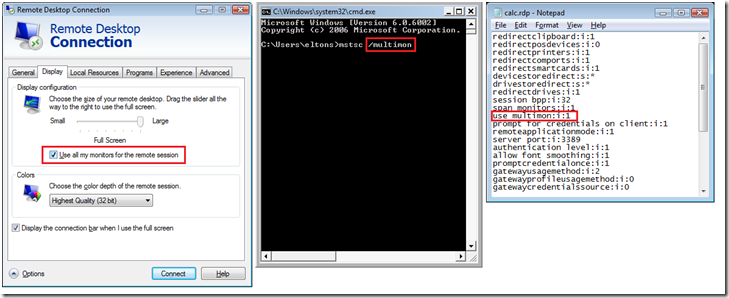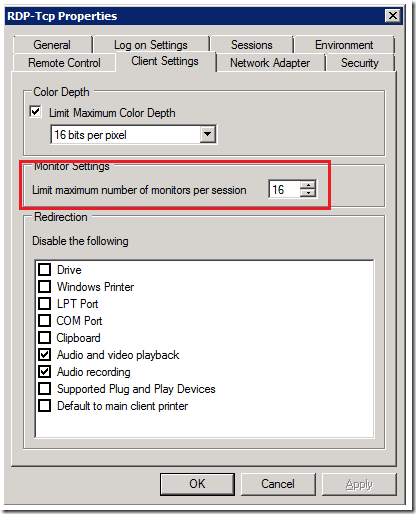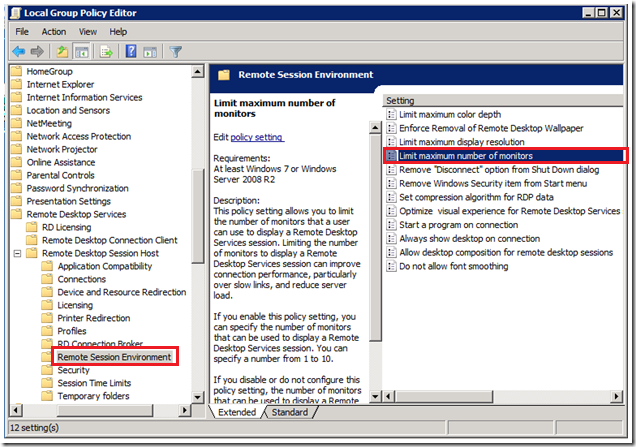First published on CloudBlogs on Jul, 01 2009
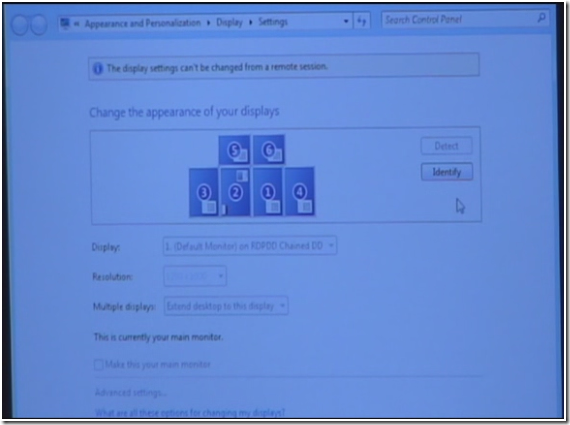 Display Settings UI inside a Remote Desktop session showing multiple monitors
Display Settings UI inside a Remote Desktop session showing multiple monitors
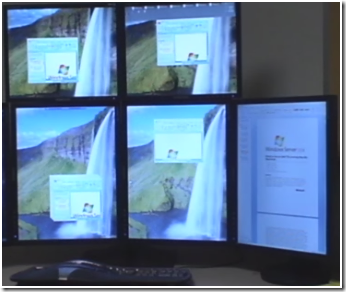 Remote Desktop Multimon Session with 5 monitors
Remote Desktop Multimon Session with 5 monitors
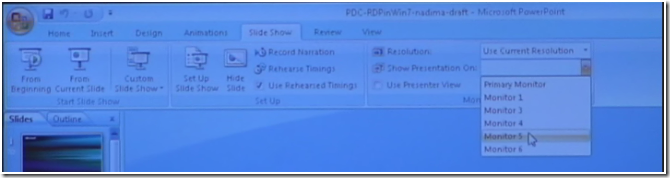 PowerPoint inside Remote Desktop session showing multiple monitors
PowerPoint inside Remote Desktop session showing multiple monitors
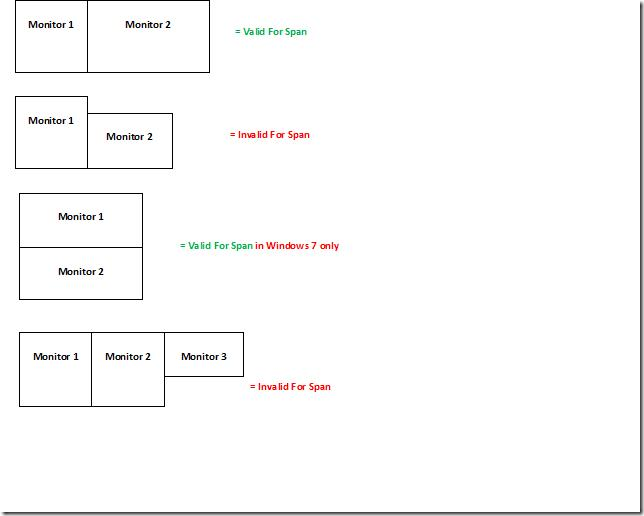 With true multimon support, the client-side monitors can be arranged in any order and can be of any resolution.
Since a span mode remote session is essentially a single-monitor session, if a window in the remote desktop is maximized, it spans across all the monitors. With true multimon support, a window will only maximize to the extent of the containing monitor.
If an application queries for the number of monitors inside a span-mode session, it will find only one monitor, whereas it will find as many monitors as are actually present on the client system when using true multimon RDP. This difference can change the behavior of applications such as PowerPoint.
With true multimon support, the client-side monitors can be arranged in any order and can be of any resolution.
Since a span mode remote session is essentially a single-monitor session, if a window in the remote desktop is maximized, it spans across all the monitors. With true multimon support, a window will only maximize to the extent of the containing monitor.
If an application queries for the number of monitors inside a span-mode session, it will find only one monitor, whereas it will find as many monitors as are actually present on the client system when using true multimon RDP. This difference can change the behavior of applications such as PowerPoint.
NOTE: This is an old post. To learn about RDS in Windows Server 2016, please visit our documentation page
Introduction:
Multiple monitor support for Remote Desktop Services allows users to open a Remote Desktop connection expanded across all the monitors on the client computer regardless of the client monitor configuration. With this feature, the user can fully utilize all the monitors connected to the client computer for the Remote Desktop connection thereby providing extra desktop space and an almost seamless experience with the client desktop that is much improved over “Span mode”. This feature will be part of Windows 7/Windows Server 2008 R2 release and works for connections to another client machine (physical or VM), or a Remote Desktop Session Host.How to use Remote Desktop Multimon feature:
To use this feature, you must:- Connect using the Remote Desktop Client 7.0 (mstsc.exe) available initially on Windows 7/Windows Server 2008 R2.
-
Enable Multimon using one of the three methods described below:
a. Click “Use all monitors for the remote session” in the client (mstsc.exe) window.
b. Use the “/multimon” switch on the mstsc.exe command line.
c. Add “Use Multimon:i:1” to the RDP file.
- Connect to a computer running Windows 7 or Windows Server 2008 R2.
How does it look?
Currently this feature displays the remote desktop on all the monitors available on the client computer. It can handle any client monitor configuration supported by Windows. The following images show the Remote Desktop Multimon feature in various configurations: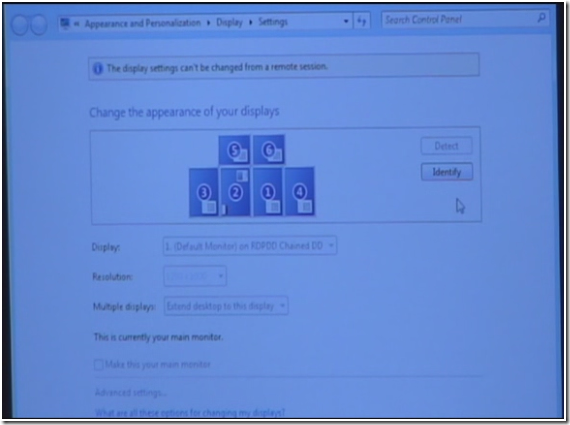 Display Settings UI inside a Remote Desktop session showing multiple monitors
Display Settings UI inside a Remote Desktop session showing multiple monitors
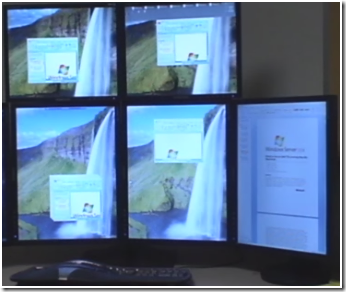 Remote Desktop Multimon Session with 5 monitors
Remote Desktop Multimon Session with 5 monitors
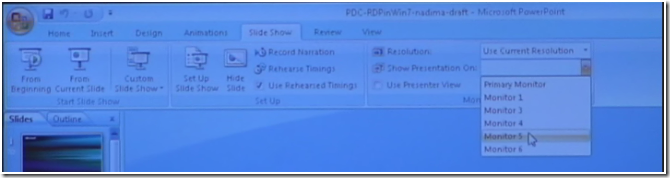 PowerPoint inside Remote Desktop session showing multiple monitors
PowerPoint inside Remote Desktop session showing multiple monitors
How is this different from “Span” mode?
Span mode, introduced in Vista, allows the remote desktop to span across all monitors on the client as long as the monitors are arranged to form a rectangle. The remote session created when using span mode is still a single-monitor session. With multimon support, each monitor on the client machine is viewed as a distinct monitor in the remote session. Due to this fundamental difference, span mode has some restrictions that true multimon does not: 1. The primary monitor must be leftmost. 2. The set of monitors must form a rectangle (i.e. identical vertical resolution, and lined up in exact straight line). 3. The total of the resolutions must be below 4096x2048 (ex. 1600x1200+1600x1200 = 3200x1200). For these reasons, all monitor configurations shown below are valid for Remote Desktop multimon, whereas most of them are not valid for span mode: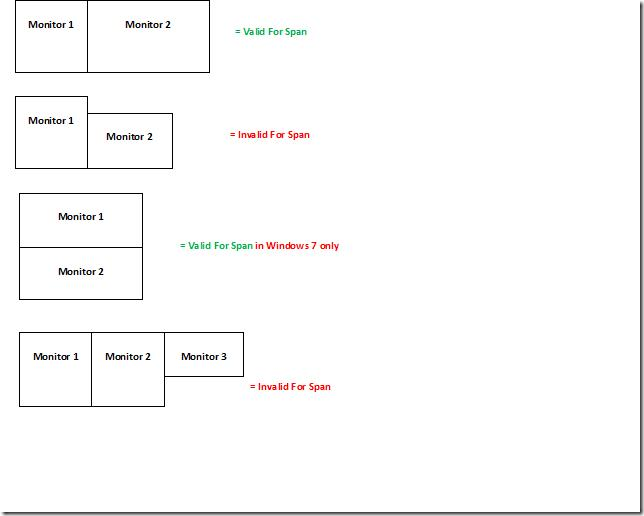 With true multimon support, the client-side monitors can be arranged in any order and can be of any resolution.
Since a span mode remote session is essentially a single-monitor session, if a window in the remote desktop is maximized, it spans across all the monitors. With true multimon support, a window will only maximize to the extent of the containing monitor.
If an application queries for the number of monitors inside a span-mode session, it will find only one monitor, whereas it will find as many monitors as are actually present on the client system when using true multimon RDP. This difference can change the behavior of applications such as PowerPoint.
With true multimon support, the client-side monitors can be arranged in any order and can be of any resolution.
Since a span mode remote session is essentially a single-monitor session, if a window in the remote desktop is maximized, it spans across all the monitors. With true multimon support, a window will only maximize to the extent of the containing monitor.
If an application queries for the number of monitors inside a span-mode session, it will find only one monitor, whereas it will find as many monitors as are actually present on the client system when using true multimon RDP. This difference can change the behavior of applications such as PowerPoint.
Remote Desktop Multimon configuration properties:
There are a few settings associated with the Remote Desktop Multimon feature that can be used to restrict the number of monitors and resolution that clients use to connect. Restricting the maximum number of monitors : The Remote Desktop Multimon feature provides an option to restrict the number of monitors a user can use to connect. By default, RDP protocol supports a maximum of 16 monitors. This number can be restricted to any value between 1 and 16 using one of the following three approaches:-
Using the “Limit maximum number of monitors per session” setting in the Remote Desktop Configuration Tool (tsconfig.msc) as shown below:
-
Setting the “Limit maximum number of monitors” machine group policy as shown below:
- By setting the MaxMonitors property in the Win32_TSClientSetting WMI class ( http://msdn.microsoft.com/en-us/library/aa383778(VS.85).aspx) .
-
Setting the “Limit maximum display resolution” machine group policy as shown below:
- By setting the MaxXResolution and MaxYResolution properties in the Win32_TSClientSetting WMI class ( http://msdn.microsoft.com/en-us/library/aa383778(VS.85).aspx) .
Published Sep 08, 2018
Version 1.0MicrosoftSecurityandComplianceTeam
Iron Contributor
Joined September 05, 2018
Microsoft Security Community Blog
Follow this blog board to get notified when there's new activity