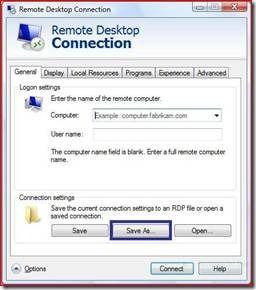First published on CloudBlogs on Mar, 08 2010
This blog is a follow-up to the RemoteApp for Hyper-V blog at http://blogs.msdn.com/rds/archive/2009/12/15/remoteapp-for-hyper-v.aspx .
IntroductionSimilar to RemoteApp, the RemoteApp for Hyper-V feature allows users to access a specific hosted application remotely, as opposed to the entire desktop. When using RemoteApp, the application runs in the context of a server session; however, RemoteApp for Hyper-V enables remote access to an application running on a Hyper-V virtual machine (VM). That is, this feature allows you to launch applications that are hosted on VMs as remote applications.
This blog outlines setup steps and common troubleshooting tricks for deploying RemoteApp for Hyper-V.
Supported Operating SystemsThe supported SKUs for this feature are as follows:
- Guest operating systems on the Hyper-V server (all client operating systems):
- Windows® 7 Enterprise, 32-bit edition; Windows 7 Ultimate, 32-bit edition
- Windows Vista® Enterprise with Service Pack 1 (SP1), 32-bit edition; Windows Vista Ultimate with SP1, 32-bit edition
- Windows® XP Professional with SP3, 32-bit edition
- Client operating system
- Windows 7 64-bit / 32-bit
As outlined in the “RemoteApp for Hyper-V” blog, this feature can be deployed in either of the following two ways:
1. Stand-alone scenario
The administrator completes the following steps:
a. Set up the Hyper-V computer and install a supported guest operating system as outlined above in the “Supported Operating Systems” section.
For more information, see http://technet.microsoft.com/en-us/library/cc753637(WS.10).aspx .
b. Install the applications on the guest operating system and create RemoteApp RDP files specific to each application that would be launched as RemoteApp programs. How to create RemoteApp RDP files is explained in detail below.
c. Share these RDP files with the end user to launch this application as a RemoteApp program.
d. The user then launches these RDP files and enters their credentials to get access to the RemoteApp programs hosted on the guest operating system on the Hyper-V computer.
2. Virtual Desktop Infrastructure (VDI) scenario
The administrator completes the following steps:
a. Set up the entire VDI solution, which would involve deploying RD Connection Broker, farms, and personal desktops.
- For more information about deploying VDI farms, see http://www.microsoft.com/downloads/details.aspx?displaylang=en&FamilyID=e33b0953-e89a-4b97-a6fe-60da44add5c7 .
- For more information about deploying VDI personal desktops, see http://www.microsoft.com/downloads/details.aspx?displaylang=en&FamilyID=0d278f5c-37fa-43fb-8032-614c7bf1d617 .
b. Install the applications on the guest operating systems in the farm or personal desktop, and create RDP files according to the farm or personal desktop deployment.
c. Share these RDP files with the end user so that they can launch these applications as RemoteApp programs.
To set up guest operating systems on which we can enable RemoteApp for Hyper-V:d. The user then launches these RDP files and enters their credentials to get access to the RemoteApp programs hosted on the guest operating system on the Hyper-V computer.
1. Windows XP SP3 32-bit guest operating system
a. Setting up the guest operating system
1. Install Windows XP Professional SP3, 32-bit edition, on the Hyper-V computer as a virtual machine.
2. Enable Remote Desktop on this VM.
3. Install the Windows XP SP3 RemoteApp for Hyper-V package on this VM.
Note: The update package for Windows XP SP3 can be found here:
4. Restart this VM after the package is installed.
5. Change the following regkey on this VM:
- Go to HKLMSoftwareMicrosoftWindows NTCurrentVersionTerminal ServerTsAppAllowList.
- Set the value of fDisabledAllowList to 1.
b. Creating the RDP file
1. Launch Remote Desktop Connection (MSTSC) and click Save As to save the RDP file that the administrator can use for the RemoteApp for Hyper-V feature.
2. Here is a sample RDP file for the stand-alone scenario described above:
The RDP file launches Notepad from the Windows XP SP3 guest operating system. The administrator can follow the steps below to create the RDP file.
As can be seen from the sample RDP file, the administrator would do the following:
1. Change the parameters
- “remoteapplicationmode:i:1”
- Alternate shell:s:rdpinit.exe
2. Add the parameters
- RemoteApplicationName:s:<user friendly name>
- RemoteApplicationProgram:s:<path to the application>
- DisableRemoteAppCapsCheck:i:1
- Prompt for Credentials on Client:i:1
After modifying the RDP file, the administrator saves the RDP file. For each application that he wants to publish as a RemoteApp program, the administrator creates an RDP file in a similar way as described above.
2. Windows Vista with SP1 32-bit guest operating system
a. Setting up the guest operating system
1. Install Windows Vista SP1 Enterprise or Ultimate, 32-bit edition on the Hyper-V computer as a VM.
2. Enable Remote Desktop on this VM.
3. Install the Windows Vista SP1 RemoteApp for Hyper-V package on this VM.
Note: Update the package for Windows Vista SP1:
4. Restart this VM after the package is installed.
5. Change the following regkey on this VM:
- Go to HKLMSoftwareMicrosoftWindows NTCurrentVersionTerminal ServerTsAppAllowList.
- Set the value of fDisabledAllowList to 1.
b. Creating the RDP file
1. Launch Remote Desktop Connection (MSTSC) and click Save As to save the RDP file that the administrator can use for the RemoteApp for Hyper-V feature.
2. Here is sample RDP file for the stand-alone scenario described above:
The RDP file launches Notepad from the Windows Vista SP1 guest operating system. The administrator can follow the steps below to create the RDP file.
As can be seen from the sample RDP file, the administrator would do the following:
1. Change the parameters
- “remoteapplicationmode:i:1”
2. Add the parameters
- RemoteApplicationName:s:<user friendly name>
- RemoteApplicationProgram:s:<path to the application>
After modifying the RDP file, the administrator saves the RDP file. For each application that he wants to publish as a RemoteApp program, the administrator creates an RDP file in a similar way as described above.
3. Windows 7 32-bit guest operating system
a. Setting up the guest operating system
1. Install Windows 7 Enterprise or Ultimate, 32-bit edition on the Hyper-V as a VM.
2. Enable Remote Desktop on this VM.
3. Change the following regkey on this VM:
- Go to HKLMSoftwareMicrosoftWindows NTCurrentVersionTerminal ServerTsAppAllowList.
- Set the value of fDisabledAllowList to 1.
b. Creating the RDP file
1. Launch Remote Desktop Connection (MSTSC) and click Save As to save the RDP file that the administrator can use for the RemoteApp for Hyper-V feature.
2. Here is sample RDP file for the stand-alone scenario described above:
The RDP file launches Notepad from the Windows 7 guest operating system. The administrator can follow the steps below to create the RDP file.
As can be seen from the sample RDP file, the administrator would do the following:
1. Change the parameters
- “remoteapplicationmode:i:1”
2. Add the parameters
- RemoteApplicationName:s:<user friendly name>
- RemoteApplicationProgram:s:<path to the application>
Some facts about the RemoteApp for Hyper-V featureAfter modifying the RDP file, the administrator saves the RDP file. For each application that he wants to publish as a RemoteApp program, the administrator creates an RDP file in a similar way as described above.
1. This feature is enabled by setting the following registry key on the Guest VM:
HKLMSoftwareMicrosoftWindows NTCurrentVersionTerminal ServerTsAppAllowList , and setting the value of fDisabledAllowList to 1.
This means that we are disabling the application allow list on the VM, which means that any application from the VM can be launched as a RemoteApp program. The administrator does not have control over what applications are published or what applications can be launched. After the customer has the created RDP file, he can change the “RemoteApplicationName:s:” parameter and launch any application by setting the correct application path.
1. While launching RemoteApp for HyperV, you see the error “Windows cannot start the RemoteApp program.”
a. You might observe this error while enabling this feature.
b. This might happen if the fDisabledAllowList regkey is set to 0 on the VM.
c. Change the following regkey on this VM:
- Go to HKLMSoftwareMicrosoftWindows NTCurrentVersionTerminal ServerTsAppAllowList.
- Set the value of fDisabledAllowList to 1.
2. While launching RemoteApp on Windows XP SP3, the application does not launch and the connection is stuck in the details pane.
a. You might observe this error while enabling this feature on Windows XP SP3.
b. If you see this error, there is probably a missing parameter in your created RDP file.
c. Check to see if your created RDP file has alternate shell:s:rdpinit.exe .
d. If this parameter is missing, add this parameter to the RDP file and this should solve your problem.
3. "The remote computer does not support RemoteApp" error
a. You might observe this error while enabling this feature on Windows XP SP3.
b. If you see this error, there is probably a missing parameter in your created RDP file.
c. Check to see if your created RDP file has DisableRemoteAppCapsCheck:i:1
d. If this parameter is missing, add this parameter to the RDP file and this should solve your problem.
4. While launching RemoteApp on Windows XP SP3 / Windows Vista SP1, the application might get stuck in Remote Desktop
a. You might observe this if the update package for Windows XP SP3 or Windows Vista SP1 is not installed correctly on the VM.
b. Uninstall the package and restart the VM to make sure that the package is completely removed.
c. Now, reinstall the package and following the setup instructions as described above for Windows XP SP3 or Windows Vista SP1.
5. While launching RemoteApp, the credential window is shown in the details pane.
a. You might observe this error while enabling this feature on Windows XP SP3.
b. If you see this error, there is probably a missing parameter in your created RDP file.
c. Check to see if your created RDP file has Prompt for Credentials on Client:i:1 .
d. If this parameter is missing, add this parameter to the RDP file and this should solve your problem.
Published Sep 08, 2018
Version 1.0MicrosoftSecurityandComplianceTeam
Iron Contributor
Joined September 05, 2018
Microsoft Security Blog
Follow this blog board to get notified when there's new activity