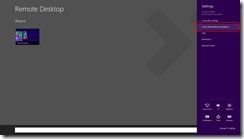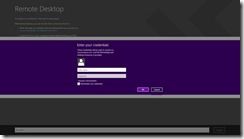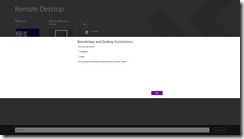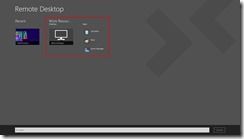First published on CloudBlogs on Dec, 10 2012
Hi, I’m David Bélanger, a program manager on the Remote Desktop Virtualization (RDV) team. Our team is responsible for developing Microsoft RemoteFX for Windows Server 2012 and Windows 8 as well as the Remote Desktop Windows Store app , a free app now available in the Windows Store for Windows 8 and Windows RT. Information about managing multiple PCs by using the Remote Desktop Windows Store app can be found on our blog.
In this blog, I discuss accessing corporate resources, made available to you by your administrator, through RemoteApp and Desktop Connections (RADC) by using the Remote Desktop Windows Store app. RADC allows administrators to publish a set of resources, including RemoteApp programs and virtual desktops, to their users. If these resources have been made available to you, read on to learn how to easily access them from the Remote Desktop Windows Store app.
On devices running the Windows RT operating system, RemoteApp provides the only way to use desktop applications that do not ship with Windows, including line-of-business applications.
Email-based subscriptions can make it really easy for corporate users of Remote Desktop Services (RDS) deployments to sign up and access RADC resources. If you are an administrator who wants to publish RemoteApp and/or desktop resources to your users, the Test Lab Guide is a great place to start, and includes information about how to successfully install and configure resource publishing, including setting up email-based subscriptions.
In this post, I cover the following scenarios related to RADC resources:
- Accessing new resources
- Working with available resources
- Updating your subscribed resources
- Removing existing resources
Accessing new resources
If you are opening the Remote Desktop Windows Store app for the first time, or you have not yet connected to a remote system, you can access RADC resources by clicking or tapping Access RemoteApp and Desktop Connections from the Home page of the app.
If you have already connected to a remote system and the option is not visible on the Home page anymore, you can access RADC resources by selecting the Access RemoteApp and desktops option from the Settings charm (swipe right and tap on Settings ).
Both of these options open the RemoteApp and Desktop Connections screen, allowing you to subscribe to the new resources by using your email address or a URL provided by your administrator.
To proceed, enter your information in Email address or URL , and then tap Connect .
Note: To subscribe by using your email address, your administrator must first create the appropriate DNS entries as detailed in Section 4 of the Test Lab Guide: Remote Desktop Services Publishing .
When using an email address, you must first confirm that the feed associated with it is the appropriate one. If you trust the URL, tap Yes to proceed.
Next, you will be prompted for credentials to access the published feed. You may also allow the Remote Desktop Windows Store app to remember your credentials so you don’t have to provide them every time you launch an application or connect to a desktop associated with this feed.
You have now subscribed to the feed provided by your administrator. The final screen explains what is included in the feed. In this case, you can now access one virtual desktop and three RemoteApp programs (apps).
Working with available resources
After subscribing to a feed, you can access the provided virtual desktops and apps directly from the Home page of the Remote Desktop Windows Store app or from the Start Screen.
The Home page displays the name of the feed at the top, in this case Work Resources. RADC resources for a given feed are separated into groups, for example, Desktops and Apps.
To access desktops, simply tap on the appropriate tile. Based on the requested capabilities of the desktop connection, the virtual desktop will open either in the Remote Desktop Windows Store app or in the Remote Desktop Connection desktop app.
To launch an application, tap on its corresponding tile. RemoteApp is always opened on the desktop to provide a seamless experience with other desktop apps available on your system.
It is possible to subscribe to multiple feeds by following the same steps mentioned above. After you’ve subscribed, the Home page will display two separate feeds, in this case, Other Resources and Work Resources.
Updating your subscribed resources
Over time, your administrator may add or remove desktops or apps from a feed that you are subscribed to. If this happens, you will receive these changes automatically within 24 hours and the new desktops or apps will appear on the Home page. If you need access to the resources before the next automatic update, you may execute a manual update at any time from RemoteApp and Desktop Connections.
To open RemoteApp and Desktop Connections, type RemoteApp on the Start screen, select Settings for the search location, and then tap RemoteApp and Desktop Connections .
The RemoteApp and Desktop Connections Control Panel item provides information about the different feeds you have subscribed to, including resources available, connection status, information on the latest update, and creation date.
To run a manual update, tap View details in Most recent update , or tap Properties next to the feed name.
On the properties page, to start the update process, tap Update now .
Removing existing resources
Removing a subscribed feed is also done from the RemoteApp and Desktop Connections app by tapping Remove in Date created , and then clicking Yes in the removal prompt.
Summary
The Remote Desktop Windows Store app provides a great way to access corporate resources published by using RemoteApp and Desktop Connection with a simple-to-use and touch-friendly interface. Install the free Remote Desktop app from the Windows Store and try these features out today.
Note: Questions and comments are welcome. However, please DO NOT post a request for troubleshooting by using the comment tool at the end of this post. Instead, post a new thread in the RDS & TS forum . Thank you!
Published Sep 08, 2018
Version 1.0MicrosoftSecurityandComplianceTeam
Iron Contributor
Joined September 05, 2018
Microsoft Security Blog
Follow this blog board to get notified when there's new activity