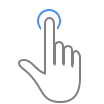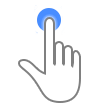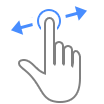First published on CloudBlogs on Oct, 02 2014
My name is David Bélanger, and I’m a program manager on the Remote Desktop team. This blog highlights the different gestures available on the Microsoft Remote Desktop apps. Unless specifically noted, these gestures apply to apps running on the following platforms: Windows Phone 8.1 , iOS , and Android .
My name is David Bélanger, and I’m a program manager on the Remote Desktop team. This blog highlights the different gestures available on the Microsoft Remote Desktop apps. Unless specifically noted, these gestures apply to apps running on the following platforms: Windows Phone 8.1 , iOS , and Android .
Gestures available in Touch mode
Touch mode is equivalent to using a touch screen on a Windows PC. In this mode, all screen inputs are sent directly to the remote PC without being processed locally. This allows you to interact with the remote PC with up to 10 simultaneous touch points and gives you access to the full range of Windows 8 gestures . Note: When connecting to hosts running Windows 7 or previous versions of Windows, the gestures in Touch mode are the same, however a single touch point is supported.Gestures available in Mouse Pointer mode
Mouse Pointer mode is equivalent to using the phone screen as a laptop trackpad to manipulate a mouse pointer that can be used to interact with the session. In this mode, touch inputs are processed locally. This allows additional gestures like pinch-to-zoom, but prevents the use of multi-touch gestures in the session.Key

|
Tap |

|
Tap and hold |

|
Tap twice |

|
Tap twice and hold |
Published Sep 08, 2018
Version 1.0MicrosoftSecurityandComplianceTeam
Iron Contributor
Joined September 05, 2018
Microsoft Security Blog
Follow this blog board to get notified when there's new activity