Edit 6/15/2015: We are starting to make this feature available again in Office 365. Note that the new shared mailbox Sent Items behavior is disabled by default. If you want to enable it for your users, you can do so by using cmdlets mentioned below. Additionally, we are still on track to ship this to our on-premises customers in Exchange 2013 CU9, as mentioned before.
Whether a mailbox is used by multiple users as a collaborative tool or a communication gateway to customers, retaining a record of emails sent from a shared mailbox remains an important business requirement. In Exchange 2010, there was a way to configure this behavior, but we did not have this feature starting with Exchange 2013. Our customers have told us that a shared mailbox should keep a copy of emails sent from the mailbox by all members of the mailbox in its own Sent Items folder. We have taken that feedback and decided to make some changes to how sent mails are handled for shared mailboxes. We are excited to announce that once this feature is enabled for you (see below), by default all shared mailboxes will retain a copy of emails sent from the mailbox. You will no longer have to figure out which mailbox member sent an email as the shared mailbox or on behalf of it.How does it work?
Emails can be sent as the shared mailbox itself or on behalf of it by member(s) of the mailbox, assuming proper permissions have been granted. This feature is designed to retain a copy of an email sent from the shared mailbox in the Sent Items folder of the shared mailbox. The same behavior can be expected for emails sent on behalf of the shared mailbox, when configured to do so. A copy of the sent mail will also reside in the Sent Items folder of the member’s personal mailbox.Note: If the user has used the Outlook 2013 feature to change the folder that Sent Items are saved to, the messages will be copied to that folder instead of the user’s Sent Items folder. Users can reconfigure this by clicking the “Save Sent Items To” button on the Email Options tab.
Administrators have control over this feature for either mails Sent As or Sent on Behalf of a shared mailbox. The table below summarizes where sent mails reside when members of a shared mailbox send mail from the shared mailbox.| User Mailbox | Shared Mailbox | Sent Items |
|---|---|---|
| Exchange 2010 | Exchange 2010 | Controlled through settings in KB2632409 |
| Exchange 2010 | Exchange 2013 (any version) | Controlled through settings in KB2632409 |
| Exchange 2013 CU9 (or newer) Office 365 | Exchange 2010 | The sent mail will be delivered to both the Inbox of the shared mailbox as an email attachment* and to the user mailbox' sent items |
| Exchange 2013 CU9 (or newer) Office 365 | Exchange 2013 CU9 (or newer) Office 365 | The sent mail will be delivered to the Sent Items folder of shared mailbox and to the user mailbox' sent items |
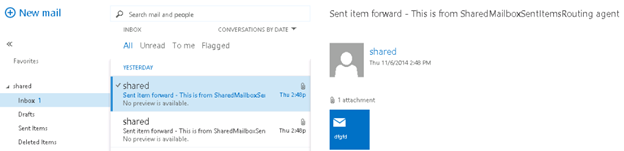 This behavior will continue until the shared mailbox is moved to an Exchange 2013 CU9 server. Because this can happen even between Exchange 2013 servers (pre-CU9 and CU9), you might want to wait in turning the feature on for your on-premises deployment until you have completely rolled out Exchange 2013 CU9 to all of your servers.
This behavior will continue until the shared mailbox is moved to an Exchange 2013 CU9 server. Because this can happen even between Exchange 2013 servers (pre-CU9 and CU9), you might want to wait in turning the feature on for your on-premises deployment until you have completely rolled out Exchange 2013 CU9 to all of your servers.
Who can use this feature?
The feature is going to be available to all customers with shared mailboxes in Office 365 (phased rollout starting on 6/15/2015), as well as our on-premises customers (starting with Exchange 2013 CU9).Note: if after installation of Exchange 2013 CU9 in an on-premises environment you do not see the new CMDlet parameters, you should run /preparead explicitly with CU9 setup.
How do I enable/disable this feature?
In Office 365 and Exchange 2013 CU9, this feature is disabled by default.Enable the feature
In Office 365, using the Admin portal, you can select your shared mailbox by going to Groups > Shared mailboxes first: Then Edit the Sent items copy status of the mailbox:
Then Edit the Sent items copy status of the mailbox:
 Using PowerShell, for emails Sent As the shared mailbox:
Using PowerShell, for emails Sent As the shared mailbox:
set-mailbox <mailbox name> -MessageCopyForSentAsEnabled $True
For emails Sent On Behalf of the shared mailbox:set-mailbox <mailbox name> -MessageCopyForSendOnBehalfEnabled $True
Disable the feature
For messages Sent As the shared mailbox:set-mailbox <mailbox name> -MessageCopyForSentAsEnabled $False
For emails Sent On Behalf of the shared mailbox:set-mailbox <mailbox name> -MessageCopyForSendOnBehalfEnabled $False
What else do I need to know?
- The administrator for your organization has to create the shared mailbox and add you to it as an user, before you can use it.
- If you are an Office 365 Small Business administrator, see Create and use shared mailboxes. If you are an administrator for a different version of Office 365 or an on-premises Exchange administrator, see the TechNet article Create a Shared Mailbox.
- If you are currently using a client registry key to duplicate messages sent from a shared mailbox to a sent items folder of the sender, you should remember to remove client registry keys if you enable this feature server side. If you do not remove client registry keys, you could see duplicate messages in Sent Items folders (one created by client registry keys and one by the server).
- If one of the transport rules prevents messages larger than certain size and the message being sent is over that size, then the message will not be delivered to the its original recipient and will also not be copied to the sent items of the shared mailbox.