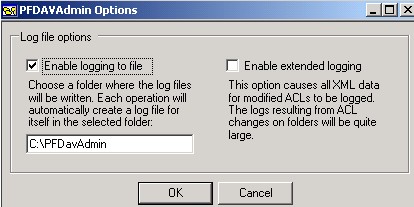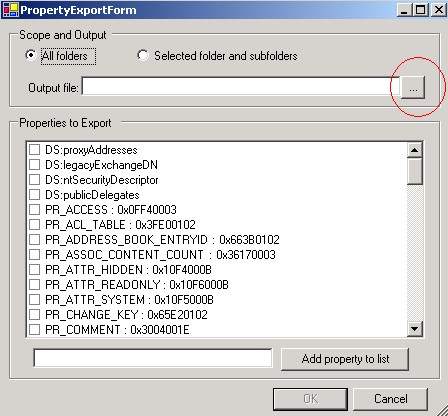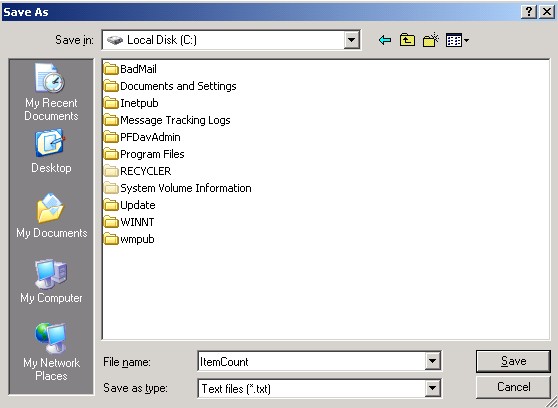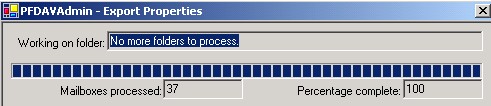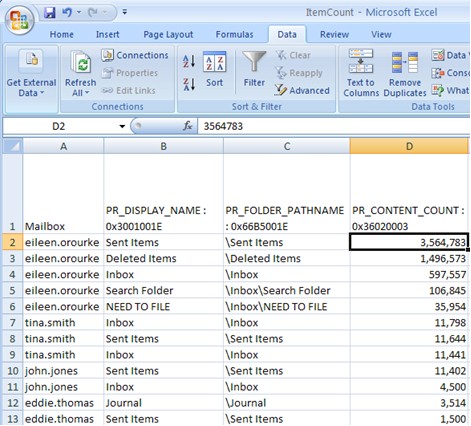By now, I am sure that everyone has heard of RPC dialog box popups in Outlook. More and more, we have seen this issue being related to the number of items in users' mailbox folders.
"That's great" you say... "But exactly how do I determine the number of items in each user's mailbox and folders?" The Exchange System Manager (in Exchange 2000 and 2003) only shows the total number of items and opening each user's mailbox to determine the count is too time consuming.
I thought about using some tools that we already have and decided to see if PFDAVAdmin would fit the bill.
The first thing is to download the latest version of the PFDavAdmin utility from the download site below:
To get a listing of the number of mail items for each folder within each mailbox, follow the steps below:
1. Launch PFDAVAdmin by double clicking on the file; PFDavAdmin.exe
2. On the File menu, select Connect.
The "Connect" dialog will then appear as shown below.
- In the Connect dialog box, enter the name of the Exchange Server the mailboxes reside on.
- Check the "Authenticate as currently logged on user" checkbox.
- Select "All mailboxes" under Connection and click OK.
3. On the Tools menu, select Options. Check the "Enable logging to file" checkbox and click OK.
The "Options" dialog box will then appear as shown below.
- Make sure that the box labeled; "Enable logging to file", is checked.
- Make sure that the box labeled; "Enable extended logging", is unchecked.
4. On the Tools menu, select Export Properties.
The "PropertyExportForm" will now appear as shown below.
- Select "All folders".
- Create an Output File such as c:\ItemCount.txt by clicking on the Ellipse button, "..."
The "Save As" dialog box will now appear as shown below:
- Browse to the folder where you want to save the file.
- Enter the file name, "itemcount" and select "Text file (*.txt)" as the "Save as type".
- Finally click on the Save button to create the export file.
- Uncheck all of the Properties to export except for the following:
PR_CONTENT_COUNT : 0x36020003
PR_DISPLAY_NAME : 0x3001001E
PR_FOLDER_PATHNAME : 0x66B5001E
5. Click on the button labeled, "OK".
PFDavAdmin will start to process all of the folders within the mailbox and will display a progress bar.
When the Export Properties process completes, simply close the dialog box and exit out of the PFDavAdmin utility.
Next, open the file in Microsoft Excel to sort the data in descending order.
1. In Excel, open the ItemCount text file:
2. The Text Import Wizard starts. Make sure that Delimited is selected under Original data format. Click Next.
3. Make sure that Tab is selected as the delimiter. Click Finish. The file should now open.
4. Select the cell D2 which in this example contains the value "597,557". Then select the Sort Z to A tool from the ribbon.
The result is shown as follows:
As we can see, there are several users that have more than 5,000 items in some of their mailbox folders. In this case, we definitely want to clean up the number of items in the critical path folders – Inbox, Sent Items and Deleted Items. The user eileen.orourke also has two other folders with a lot of items – Search Folder and NEED TO FILE. These don't need to be cleaned up unless they are heavily used.
For more information about Outlook and performance, please see the knowledge base article for additional information:
905803 Outlook users experience poor performance when they work with a folder that contains many items on a server that is running Exchange Server 2003 or Exchange 2000 Server
http://support.microsoft.com/default.aspx?scid=kb;EN-US;905803
See the previous post on this Blog on Mailbox size limits:
Recommended Mailbox Size Limits
http://msexchangeteam.com/archive/2005/03/14/395229.aspx
One additional note - to accomplish this, you could have also used the Content Report functionality that PFDavAdmin has. For more details on that functionality, see this post which can be adapted to use on mailboxes too. Exporting as described in this post might have a performance advantage though.
Updated Jul 01, 2019
Version 2.0The_Exchange_Team Microsoft
Microsoft
 Microsoft
MicrosoftJoined April 19, 2019
Exchange Team Blog
You Had Me at EHLO.