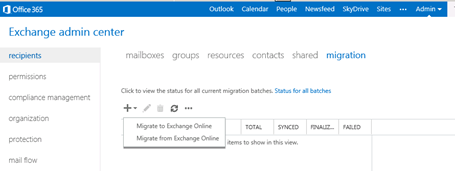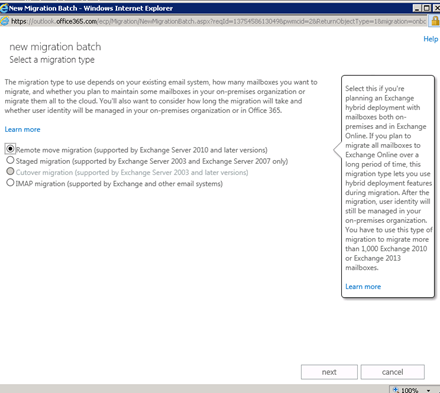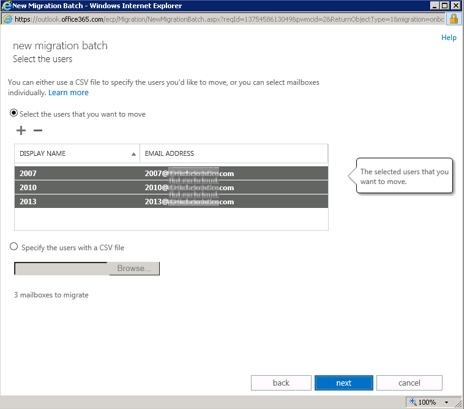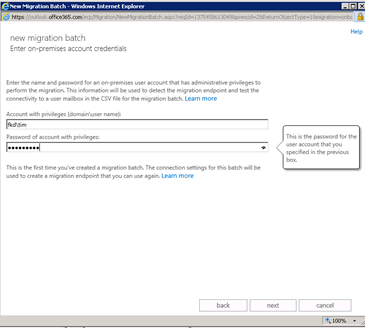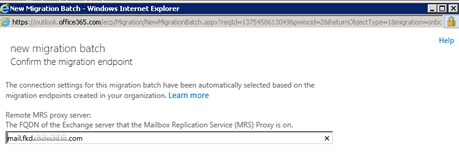As customers are upgraded or sign up for the latest version of Office 365 for business, they may notice some changes in their recipient and organization management experience. For instance, we now allow the Organization and Hybrid Migration management experience to be initiated from the Exchange Administration Center (EAC) in Exchange Online. This allows you as the administrator to take advantage of many of the enhancements that were added to the migration and organization management experience. The good news is you can do this without having to upgrade your on-premises Exchange 2010 Hybrid server to Exchange 2013.
Hybrid Mailbox Moves
In hybrid deployments with Exchange Online, you should consider using the EAC to perform your hybrid mailbox moves. Some of the main features that have been added or enhanced are listed in Mailbox Moves in Exchange 2013:
- Ability to move multiple mailboxes in large batches
- Email notification during move with reporting
- Automatic retry and automatic prioritization of moves
- Option for manual move request finalization, which allows you to review your move before you complete it
- Periodic incremental syncs to update migration changes
The other benefit to using the EAC in Exchange Online - it's a web-based tool, and you have access to the latest enhancements as they are made available in Exchange Online. The Migration team is continually working to improve the migration experience and resolve issues that we may face along the way.
The Exchange Management Console (EMC) in Exchange 2010 SP3 is still a supported tool for performing hybrid mailbox moves. However, you'd be missing out on the enhancements that were built into the EAC and you could potentially run into some of the limitations that exist in the EMC when connecting to the new service.
Previous EMC move mailbox experience
Most customers with a hybrid deployment are currently running Exchange 2010 in their on-premises environment. Many customers are accustomed to performing their mailbox moves from the EMC on-premises. If there was an issue initiating the move, the customer would be notified with an error message such as the following:

Figure 1: A generic error when performing a remote mailbox move using the Exchange Management Console in Exchange 2010 SP3
This would let the administrator know that they needed to start investigating the moves. In many cases, when you get a generic error (such as the error above) or if you wanted to get a more verbose error message you would use PowerShell to connect to Exchange Online and initiate the move, as shown in the following steps:
- Connect to Exchange Online Using Remote PowerShell
Initiate the move request:
$OnPremAdmin=Get-Credential
When prompted, enter the on-premises administrator credentials.
New-MoveRequest -Remote -RemoteHostName mail.contoso.com -RemoteCredential $OnPremAdmin -TargetDeliveryDomain “Contoso.mail.onmicrosoft.com”
Current EMC move mailbox experience
With the latest version of Office 365, if you were to use the EMC on-premises to initiate a mailbox move and there was an issue, you would not get ANY errors. Meaning you may think the move was submitted successfully even if it was never submitted to the Mailbox Replication Service (MRS). This could mean no move logs, no moves in the queue, and no record that a move was even attempted! Although using the EMC to move mailboxes to Exchange Online is (still) supported, all of the move features are not available in the EMC. You should really use the EAC in the cloud to get the best and most reliable administration experience for your mailbox moves.
Moving mailboxes to Exchange Online using the EAC
Here's a quick walkthrough of how to move a mailbox from Exchange 2013/2010/2007/2003 in a hybrid environment with the new service.
This is assuming you've successfully completed hybrid configuration and your on-premises Exchange organization happily coexists with your cloud-based Exchange organization. You can use the Microsoft Exchange Server Deployment Assistant (EDA), our web-based tool, to get step-by-step instrucions for configuring a hybrid environment.
Log into https://portal.MicrosoftOnline.com with your tenant administrator credentials
In the top ribbon, click Admin and then select Exchange
Click Migration > click + and then select the appropriate move mailbox option. In this example, we're moving a mailbox to the cloud so we select Migrate to Exchange Online.
On the Select a migration type page, select Remote move migration as the migration type for a hybrid mailbox move
On the Select the users page, select the mailboxes you want to move to the cloud.
On the Enter on-premises account credentials page, provide your on-premises administrator credentials in the domain\user format.
On the Confirm the migration endpoint page, ensure that the on-premises endpoint shown is the CAS with MRS Proxy enabled.
Note This will be the same endpoint regardless of wehther you're moving a mailbox to the cloud (onboard request) or moving a mailbox from the cloud to your on-premises Exchange organization (offboard request).
Enter a name for the migration batch and initiate the move.
EMC Changes
In Exchange 2010, the EMC has three sections: 1) Organization Configuration 2) Server Configuration and 3) Recipient Configuration. These sections will be visible to administrators as long as they have permissions, via RBAC, to the objects that are in that container.
Before the Service upgrade, if a customer was in a hybrid deployment and connected their Exchange 2010 SP2 EMC to Office 365, they'd see two sections (Organization Configuration and Recipient Configuration in their cloud organization. The Tenant Administrator would not see server configuration settings because they have no control or view into the Server Configuration settings.
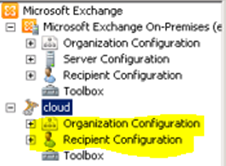
Figure 2: Exchange 2010 SP2 EMC connected to Exchange Online before the service uprade
After the service upgrade, the customers will actually see only one container in the cloud organization in Exchange 2010 SP3 EMC - Recipient Configuration. We removed the Organization Configuration container because we don't support (or test) allowing an Exchange 2010 EMC to control or change organizational settings in a newer version of Exchange. To prevent issues, we've completely removed that container from the view in EMC. Configuration changes to the tenant’s Exchange organizational settings in Exchange Online should be accomplished by connecting to the EAC in Exchange Online.
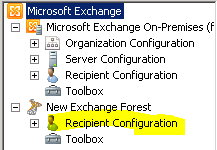
Figure 3: Exchange 2010 SP3 EMC connected to Exchange Online after the service uprade
Timothy Heeney