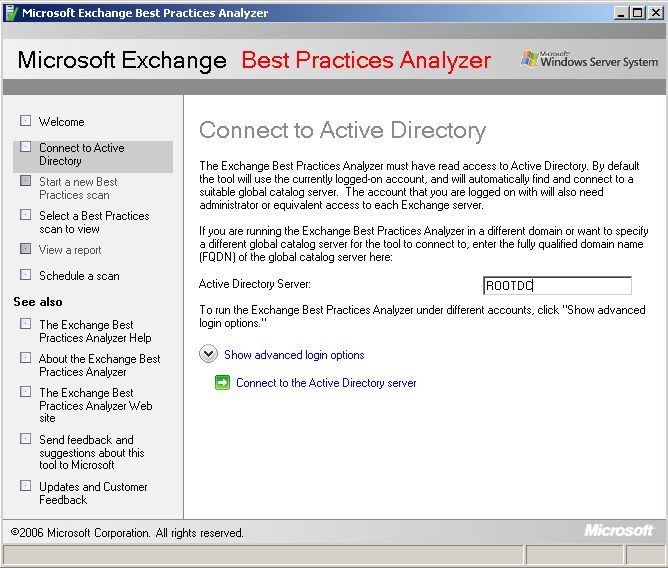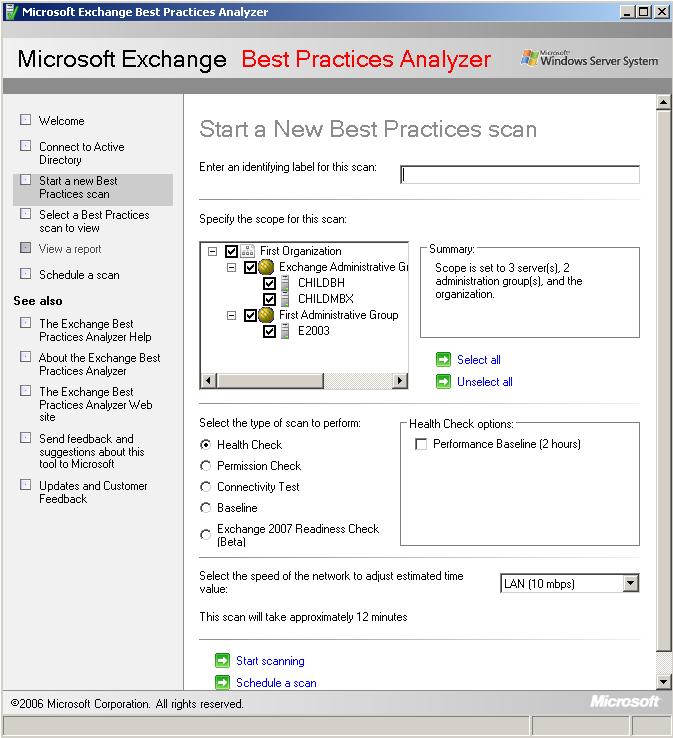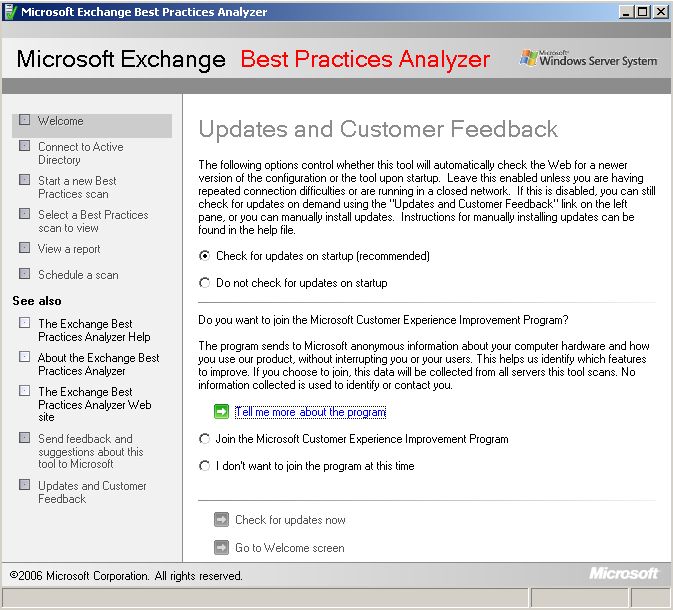Overview
Software Quality Metrics (SQM, also known as the Microsoft Customer Experience Improvement Program) is a set of anonymous data that can be sent back to Microsoft for the purposes of understanding what features of a product our customers are using. By examining this data, product teams can make decisions on where to fund future work.
In Exchange, the way SQM data is collected is through the Exchange Best Practices Analyzer Tool (ExBPA). You must explicitly opt in to the Microsoft Customer Experience Improvement Program in order for this data to be sent. Some examples of data we transmit: total number of mailboxes in an organization, total servers with the mailbox role installed, how many calls a unified messaging server has processed, etc.
This post describes how to opt in to SQM through ExBPA and how to run a health check to generate the data.
Opting in to the Microsoft Customer Experience Improvement Program
ExBPA is installed along with Exchange 2007. To run, go to the Toolbox section of the Exchange Management Console and select the Exchange Best Practices Analyzer. A run is typically done on a workstation rather than an Exchange server, to avoid ExBPA from interfering with the server's performance. Also, make sure the machine you are running on has Internet access so that SQM data can be transmitted back to Microsoft.
If this is the first time you have run ExBPA on a particular machine, the first screen you will see should look like this:
Note that SQM is neither opted in nor out by default. You will need to choose one before you can proceed with an ExBPA run. Click on the "Join the Microsoft Customer Experience Program" radio button to opt in. You should then click on "Check for updates now" to pull down the latest set of rules and data points.
If you have already run ExBPA at least once on a machine, you will not see the screen shown above when you first start. To bring it up, click on the "Updates and Customer Feedback" link at the bottom of the left panel. Make sure SQM is opted in as described above.
Running an ExBPA Health Check
Now that you have enabled SQM, you can go ahead and run a health check on your organization (there are lots of good reasons to run this even if you haven't enabled SQM – it will report on any configuration issues it finds with your deployment).
Running a health check is very straightforward. First, click on "Connect to Active Directory" on the left panel (or on the main panel if the Welcome screen is currently being shown). This will bring up a screen that looks like this:
You can either leave the default AD server name or set it to something explicit (you'd only likely do this if you were in a different domain than the Exchange organization, or if you knew that the particular server chosen was very busy and there was a better alternative). If your currently logged on credentials are sufficient to access the Exchange and AD servers, you can proceed immediately by clicking on "Connect to the Active Directory server." If not, click on "Show advanced login options" and enter new credentials (you can enter separate credentials for AD server access and for Exchange server access). After this, you can proceed as described above.
You will next see the Scan Options screen:
You should enter a meaningful label at the top, but everything else can be left defaulted. You can then click "Start Scanning" and it's off and running. An ExBPA scan may take anywhere from a few minutes to a few hours depending on the size of the organization and the network speed.
After the run completes, the SQM data will be automatically transmitted. Nothing more needs to be done. We would appreciate if you could take a few minutes to do this!
Updated Jul 01, 2019
Version 2.0The_Exchange_Team Microsoft
Microsoft
 Microsoft
MicrosoftJoined April 19, 2019
Exchange Team Blog
You Had Me at EHLO.