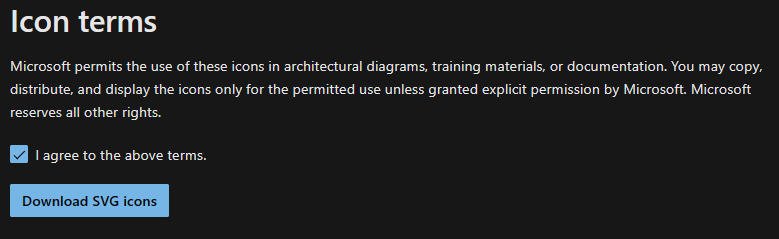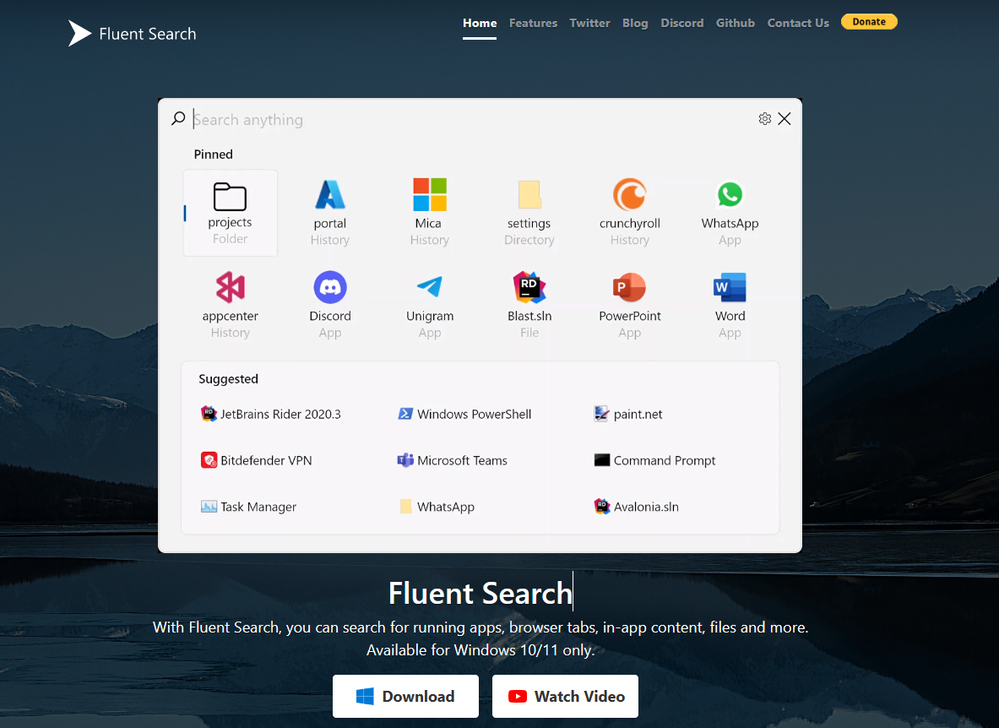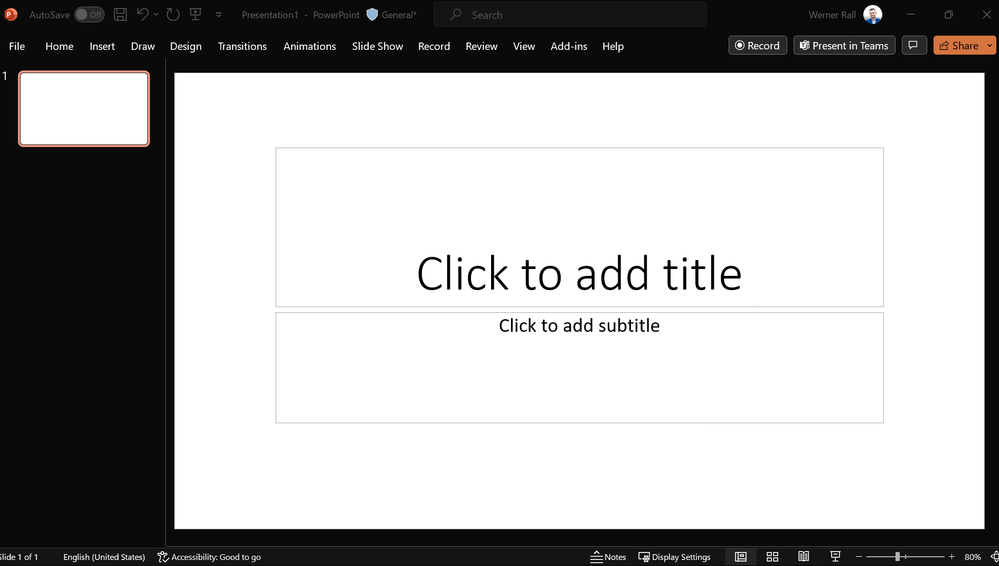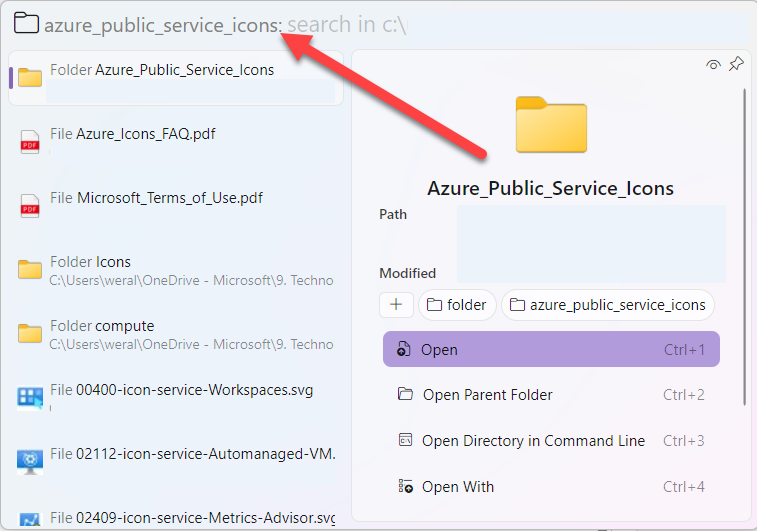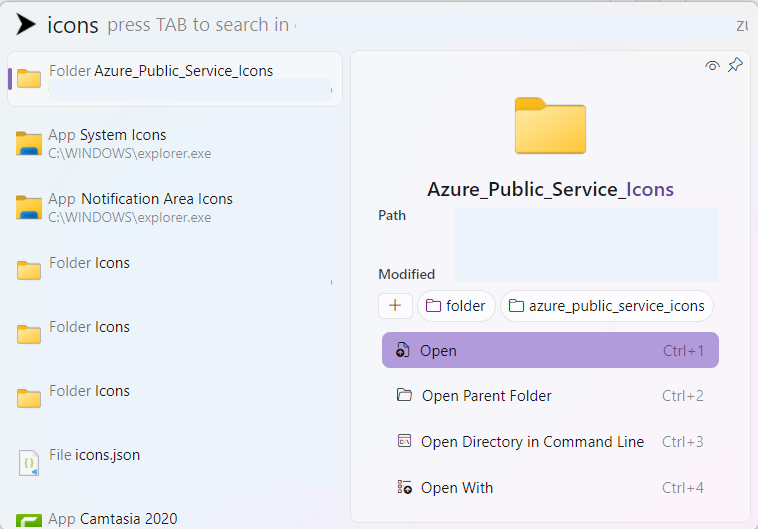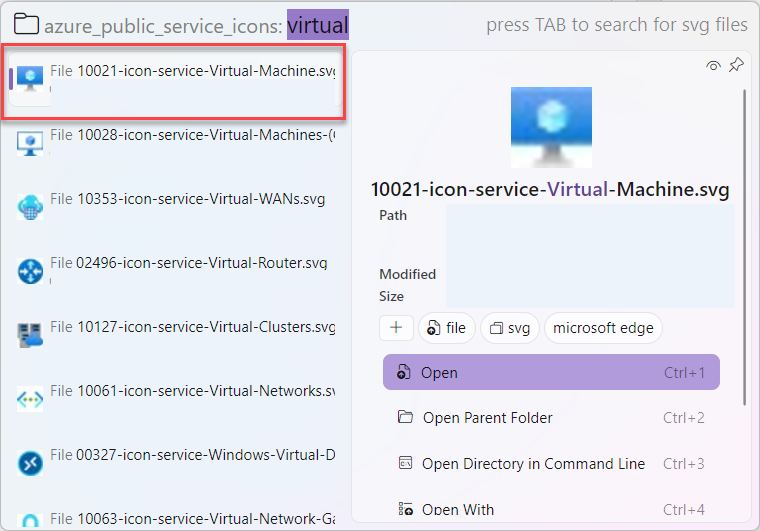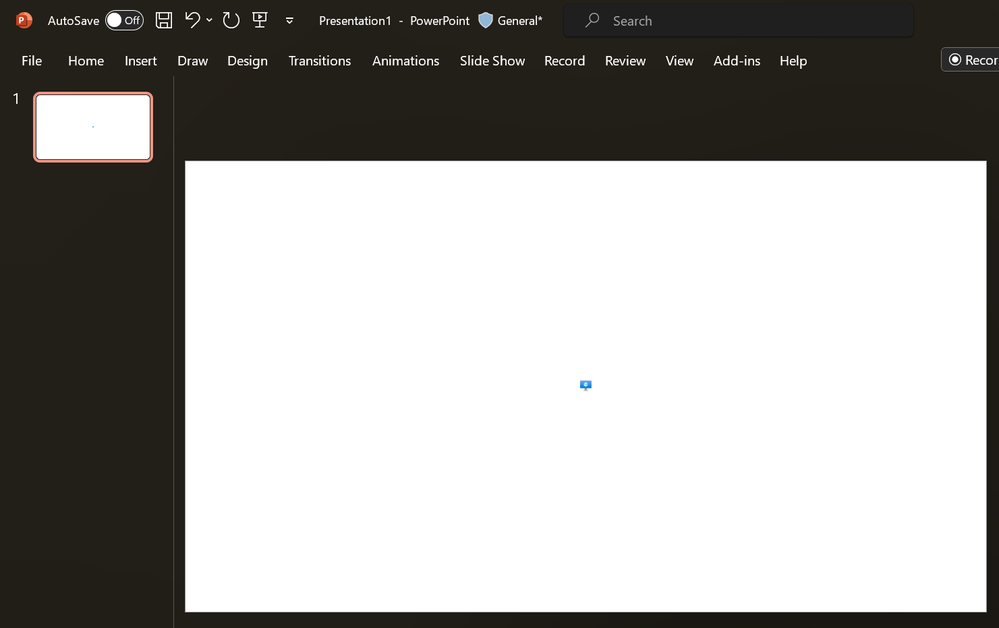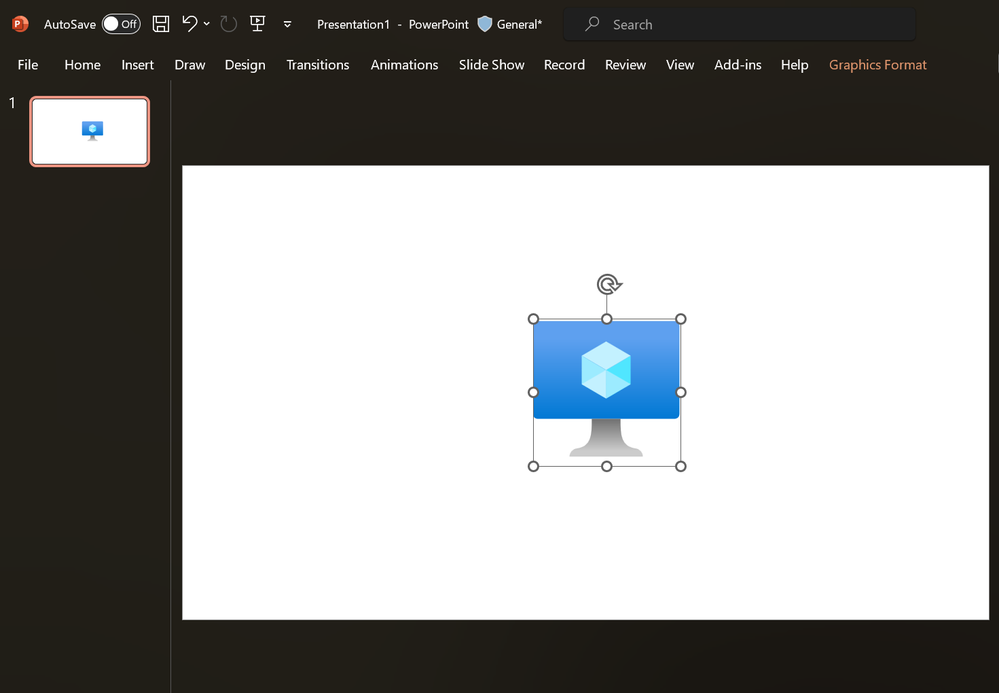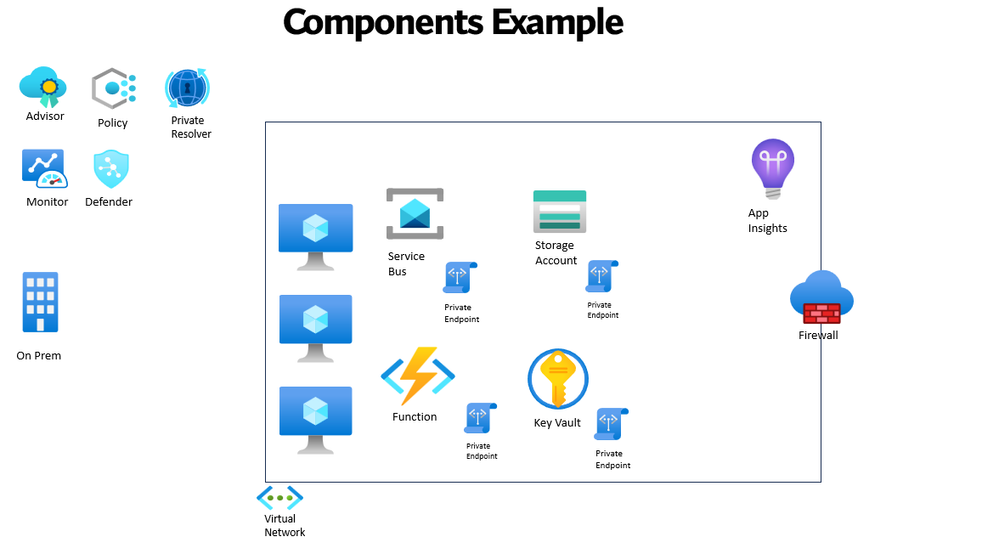- Home
- Security, Compliance, and Identity
- Core Infrastructure and Security Blog
- Designing Cloud Architecture: Creating Professional Azure Diagrams with PowerPoint
- Subscribe to RSS Feed
- Mark as New
- Mark as Read
- Bookmark
- Subscribe
- Printer Friendly Page
- Report Inappropriate Content
Introduction
In the fast-evolving landscape of cloud computing, the ability to visually represent complex architectures is not just a skill but a necessity. Among the myriad of tools and platforms, Microsoft Azure stands as a titan, offering a vast array of services that cater to diverse computing needs. However, the true challenge lies in effectively communicating the structure and functionality of Azure-based solutions. This is where the power of visualization comes into play, and surprisingly, a tool as familiar as PowerPoint emerges as an unlikely ally.
Imagine transforming the humble PowerPoint, often relegated to presentations and slideshows, into a potent instrument for crafting clear, detailed, and professional cloud architecture diagrams. The secret ingredient? Official Azure icons. These icons, meticulously designed by Microsoft, are more than just visual elements; they are the building blocks that enable architects, developers, and educators to articulate complex cloud infrastructures with precision and clarity.
This blog post is dedicated to guiding you through the seamless integration of these official Azure icons into PowerPoint to create architecture diagrams that are not only informative but visually compelling. Whether you're a seasoned cloud professional or a newcomer to the world of Azure, the upcoming sections will equip you with the tools and techniques to bring your cloud architecture concepts to life, all within the familiar confines of PowerPoint.
Requirements:
1. Download the Official Azure Icons and extract them Azure icons - Azure Architecture Center | Microsoft Learn
2. Download Fluent Search from Avalonia Fluent Search - Search for running applications and browser tabs
Now we can Start.
1. Open a new Powerpoint Presentation
2. Launch Fluent Search and now we have 2 options,
2.1 Option 1: [My favorite option] Paste the path to your icons in Fluent search and hit "TAB" on your keyboard
2.2 Option 2: Just type the word icons
3. Now you can simply type the Icon you want, I want Virtual Machines so I type "virtual"
4. Right click the icon you want and click copy
5. Paste and resize the icon in PowerPoint
and that is all there is to it!
Now you can also practice drawing your cloud Architectures with the official icons and without requiring any other kind of tools or software.
Below a very basic example of something you could draw
Disclaimer
The sample scripts are not supported under any Microsoft standard support program or service. The sample scripts or Power BI Dashboards are provided AS IS without warranty of any kind. Microsoft further disclaims all implied warranties including, without limitation, any implied warranties of merchantability or of fitness for a particular purpose. The entire risk arising out of the use or performance of the sample scripts and documentation remains with you. In no event shall Microsoft, its authors, or anyone else involved in the creation, production, or delivery of the scripts or Power BI Dashboards be liable for any damages whatsoever (including, without limitation, damages for loss of business profits, business interruption, loss of business information, or other pecuniary loss) arising out of the use of or inability to use the sample scripts or documentation, even if Microsoft has been advised of the possibility of such damages. This blog post was written with the help of generative AI.
You must be a registered user to add a comment. If you've already registered, sign in. Otherwise, register and sign in.