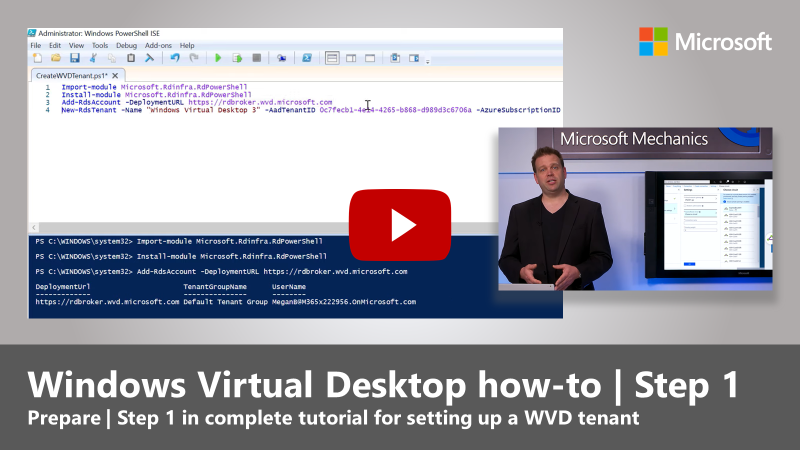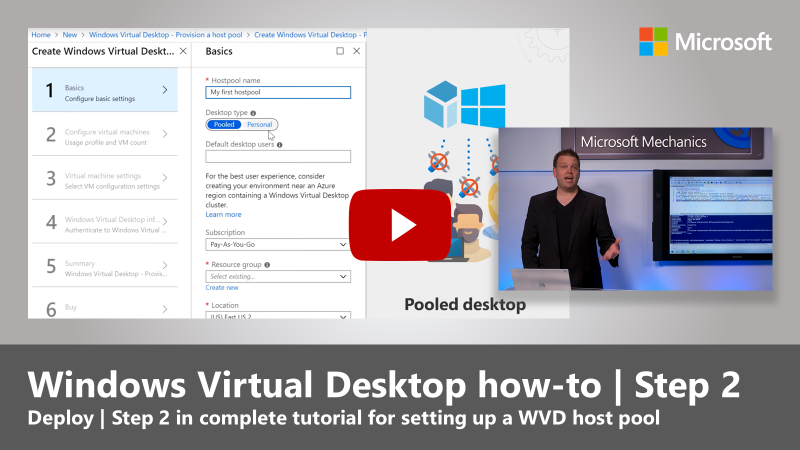- Home
- Windows
- Windows IT Pro Blog
- Windows Virtual Desktop: How to set up your environment
- Subscribe to RSS Feed
- Mark as New
- Mark as Read
- Bookmark
- Subscribe
- Printer Friendly Page
- Report Inappropriate Content
Our friends on the Microsoft Mechanics team just published a series of video tutorials to show you how to prepare, deploy, and optimize Windows Virtual Desktop.
If you’re not familiar with the service, Windows Virtual Desktop runs on Microsoft Azure and offers a fully managed desktop virtualization solution in the cloud. It lets you deliver a virtual desktop experience and remote apps to any device, bringing together Microsoft 365 and the only multi-session Windows 10 experience.
We’ve been demonstrating Windows Virtual Desktop for a few months now and the Public Preview has been available since March. If you’re new to this solution, start with the Windows Virtual Desktop Essentials overview video. If you are familiar with Windows Virtual Desktop, but don’t have it up and running yet, the rest of this video series will guide you through the Azure Portal experience, all the PowerShell cmdlets, the FSLogix registry settings, and everything else you’ll need to know to stand up and customize your Windows Virtual Desktop environment.
At a high level, the steps are as follows: prepare, deploy, optimize. I’ll provide an overview of what’s involved in each step below, but, to go deeper and see exactly what is involved, you’ll want to watch each episode in the Microsoft Mechanics videos series carefully. This content is also complementary to the more detailed documentation found on Docs.
Step 1: Prepare prerequisites and your Windows Virtual Desktop tenant
There are a few steps and prerequisites you’ll need to address before you can create your Windows Virtual Desktop tenant. The service leverages Azure Active Directory (Azure AD) and Windows Server Active Directory Domain Services (AD DS). Azure networking enables communication between virtual machines, Azure storage, directory services, and anything you’ll need to connect to on premises. Once you have everything in place, you can create your Windows Virtual Desktop tenant as the place to run your host pool virtual machines.
Step 2: Deploy your Windows Virtual Desktop host pool and app groups
After you have created your tenant, you can move on to deploying your Windows Virtual Desktop host pool, configuring your virtual machines, and assigning virtual desktops and apps to your users. You’ll use an Azure Resource Manager template to configure your virtual machine sizing options, Windows image selection, network connection, admin account, and domain join account. Then, you can customize the remote apps delivered to your users with app groups. Now, you have a basic configuration up and running.
Step 3: Optimize Windows Virtual Desktop profiles, storage, and scaling
Once you have everything up and running, you can move to the optimization phase. This is where you can separate user profiles from virtual machines using FSLogix profiles. Each user will have a dedicated virtual disk that attaches dynamically to any virtual machine they access in the host pool. You can also use OneDrive to expand the available storage per user to one terabyte (or more) in Office 365 and use Azure File Sync to synchronize files in on-prem file shares with Azure storage so users have consistent experiences using mapped drives. Finally, you can set up scaling options to automatically start and stop VMs based on schedules and user densities.
What’s next
If you haven’t yet built out a Windows Virtual Desktop environment—or, if you have one running, but haven’t configured FSLogix profiles—I’d encourage you to leverage these new video tutorials to get started.
And, of course, the Windows Virtual Desktop team isn’t done yet. As we deliver new experiences, like the upcoming admin portal, additional automation, and further simplification to the setup and management experiences, we’ll be back on Microsoft Mechanics and on the Tech Community with all the news and updates.
Continue the conversation. Find best practices. Visit the Windows Virtual Desktop space on Tech Community.
You must be a registered user to add a comment. If you've already registered, sign in. Otherwise, register and sign in.