Skype for Business Administrators can configure a client policy to allow recordings during meetings. When the policy is configured, users will have the ability to record a meeting, and then publish either some or all contents in the meetings. A common example would include content shared during trainings, so the material can be used again and again.
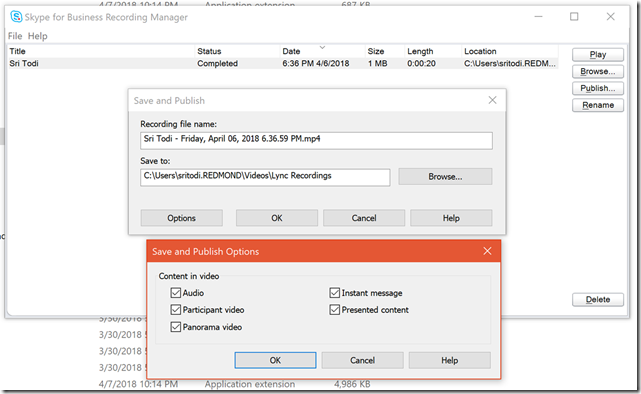
When recording is started, several streams of video are recorded and then saved onto the following path %userprofile%\AppData\Local\Microsoft\Communicator\Recording Manager\Temporary Recording Files\ and once recording has stopped, Skype for Business Recording Manager (OCPubMgr.exe) is launched to allow a user to publish the recording.
This process (OCPubMgr.exe) is responsible to combine the different streams of Audio and Video and publish the requested items as a single MP4 Video, which by default is configured at 15 fps ( to change the VideoFrameRate to 30 fps please see: When a recording is published using Lync or Skype for Business 2015/2016, the quality seems sub-par, deteriorated or jerky ). Since the process is mixing several audio and video streams, it will consume both memory and processing, and it’s best to publish recording, when other applications are closed, to ensure the best possible BitRate in the published video. If a system is running on battery, then Publishing Manager will not start the mixing process, and will have the status as “ Pending… ”.
In some cases, especially in the MSI install method we can seen that content shared using Desktop Sharing on some random machines seem to fail when publishing the video. To further elaborate, Application Sharing or Desktop Sharing can occur either using Video Based Screen Sharing (VBSS) or by relying on RDP to capture tiles, and transmit the tiles, when RDP is used, we do not use on H.264 video codec, but create the screensharing video using a proprietary codec called MS ATC Screen Codec ( often referred as MSA1 CODEC).
Upon investigation, we found that the Skype Client uses the CODEC directly to encode the video and write the files to disk, and when Skype for Business Recording Manager (OCPubMgr.exe) is used to publish the video, it relies on the binaries for Windows Media Player to combine all the videos into a single video in MP4 Format.
In-order to troubleshoot we would suggest to check the list of CODECs that are registered in Windows Media Player
How can I find out which codecs are installed on my PC?
1. On the Help menu in Windows Media Player, select About Windows Media Player.
If you can't see the Help menu, select Organize, select Layout, and then select Show menu bar.
2. In the About Windows Media Player dialog box, select Technical Support Information.
Your web browser will open a page that includes a lot of detailed info about the related binary files, codecs, filters, plug-ins, and services installed on your PC. You might be able to use this info to help troubleshoot problems.
Source: CODEC: Frequently Asked Questions

If you do not have Windows Media Player installed in your Install of Windows 10, please install the same
Open Settings , go to Apps > Apps & Features , and click on Manage optional features .
Select Add a feature and then scroll down to the Windows Media Player entry and click on Install .
If you try to play the file AppSharing_ xx .wmv, you should get the following error in Windows Media Player
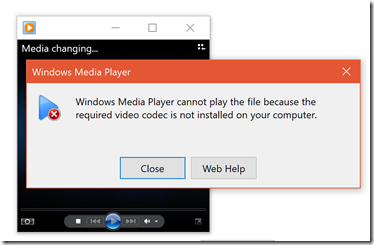
To remediate the issue, we can register the CODEC. This can be accomplished by running the following from an elevated command prompt.

Note: The exact location of the SCDEC.dll would very depending on the version of Office installed (i.e Office 2013 or Office 2016 and 32 bit or 64 bit) .
Now, if we see the list of installed CODECs, we should see the codec installed and registered in Windows Media Player
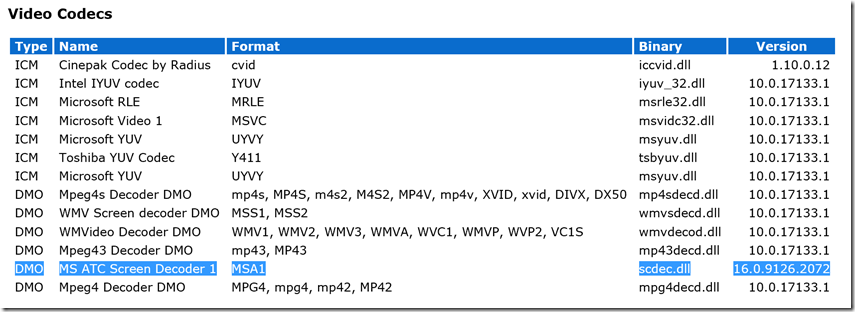
Now, if we re-encode the video, the Publishing Manager should be able to publish the video successfully. If you still are experiencing an issue, we suggest to ensure that the RAW data not be modified, and you open a Service Request
 Microsoft
Microsoft