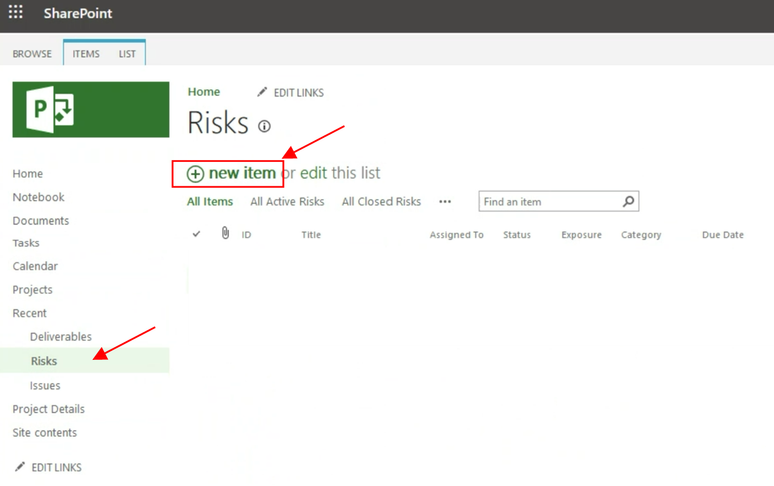- Home
- Project
- Project Support Blog
- Project Server: Project Subsite Lists Lack Essential Forms
- Subscribe to RSS Feed
- Mark as New
- Mark as Read
- Bookmark
- Subscribe
- Printer Friendly Page
- Report Inappropriate Content
Limited Functionality: Project Subsite Lacks Essential Forms
** Edit 8/9/23 Although this was initially reported with 2016, I understand the same could occur with 2019 or the Subscription Edition. The mitigation would be the same **
Problem Description:
Consider the following scenario,
- A new site template is created.
- The site template is associated with an Enterprise Project Type (EPT)
- A new project is published using this EPT, for which a new SharePoint site is created.
- While working within this new site, a user attempts to add a new list item to deliverables, issues, or risks.
In this situation, instead of seeing the new form, they may see the following error message:
"Sorry, something went wrong. Unable to find the default new form for <list name>."
Root cause:
This issue began after installing the January 2022 public update (PU) for SharePoint Server 2016. It specifically affects custom project site templates, while the out-of-the-box template functions properly. Moreover, the problem only arises when creating the Project Site automatically during project publish.
This issue can be seen if the Service Account with which the Project Server Queue Service is running is not added to the Local Built-in Administrators group on all the servers or the server where the Project Server Queue Service is running.
Solution:
If you encounter this issue, please follow these steps to resolve it. The following changes need to be done in all server machines that runs the Project Server Queue Service,
- Go to the following file: C:\inetpub\wwwroot\wss\VirtualDirectories\80\web.config
If you have other defined web applications on other ports, then you’ll need to modify them as well. For instance, you may have a virtual directory on port 90 and so you’ll go to folder C:\inetpub\wwwroot\wss\VirtualDirectories\90 to edit the web.config file. - In Explorer right click on the file to display the short-cut mention and then select Properties.
- Click the Security Tab, click the Edit button and click the Add button.
- Add your service account as new user and click Ok.
- Once the service account is added -> select and apply Read permissions
- Restart IIS and the Project Server Queue service.
Related document: Plan for administrative and service accounts in Project Server 2013 - Project Server | Microsoft Lea...
You must be a registered user to add a comment. If you've already registered, sign in. Otherwise, register and sign in.