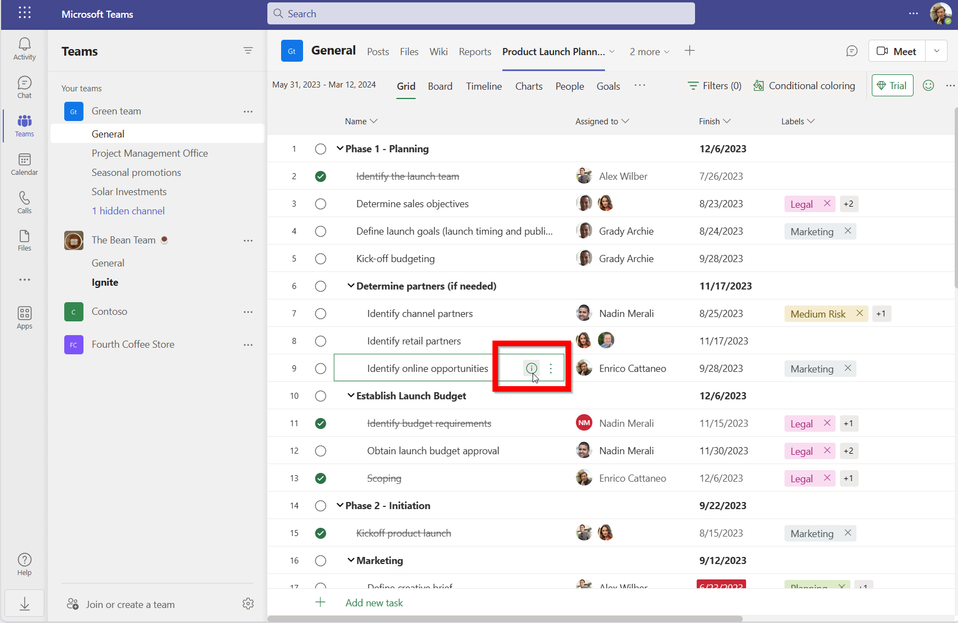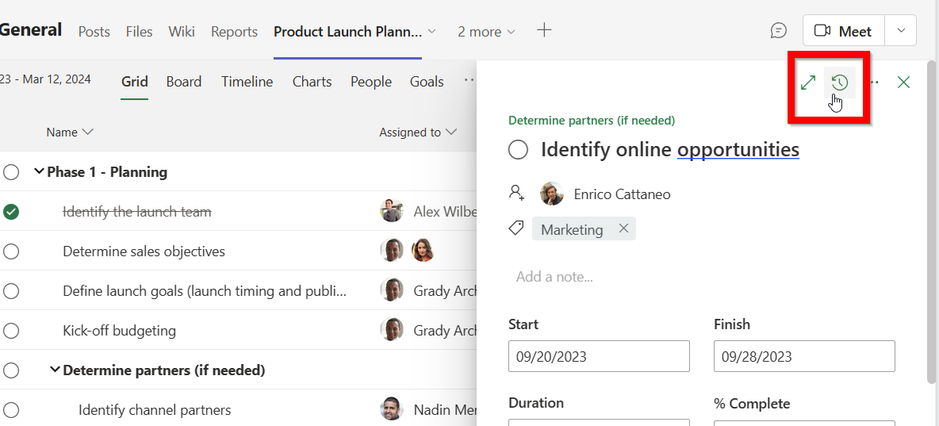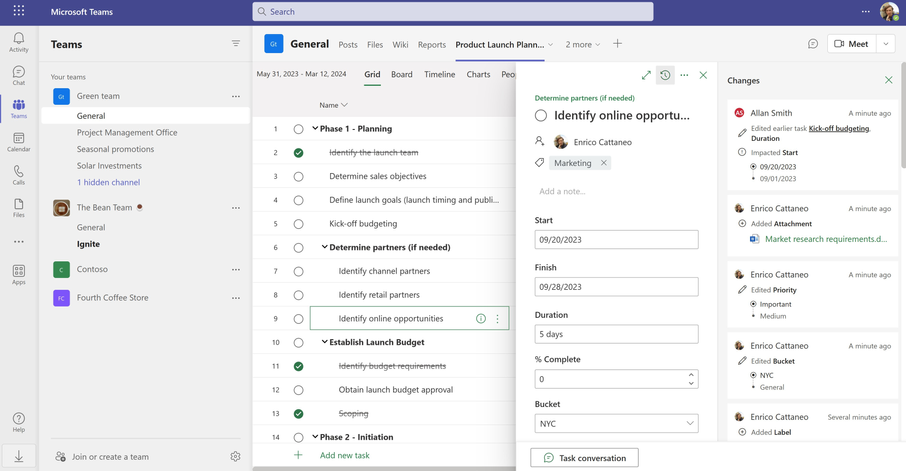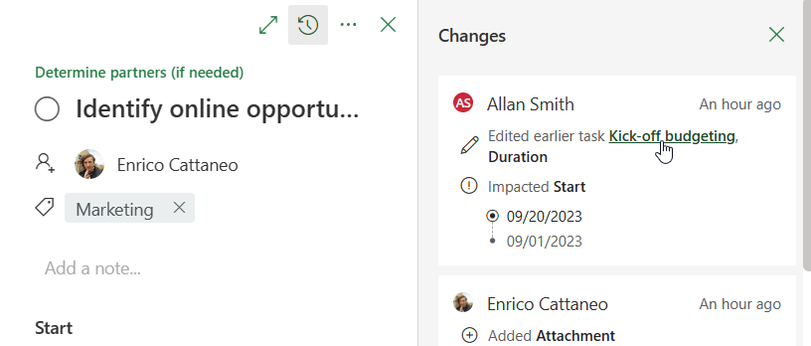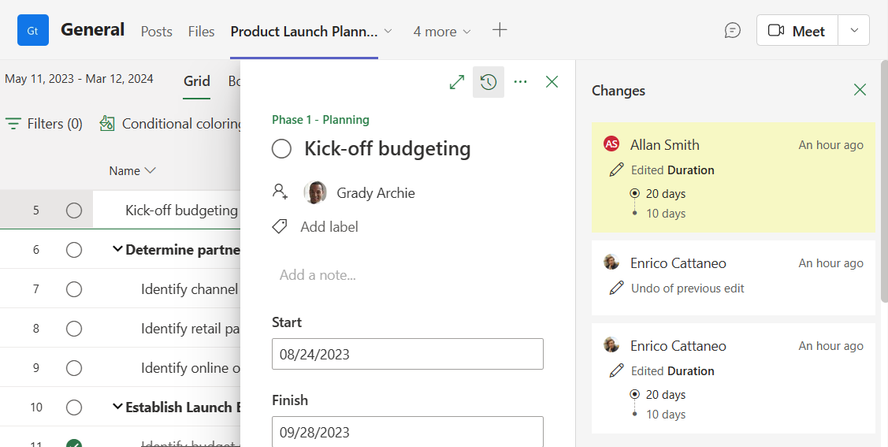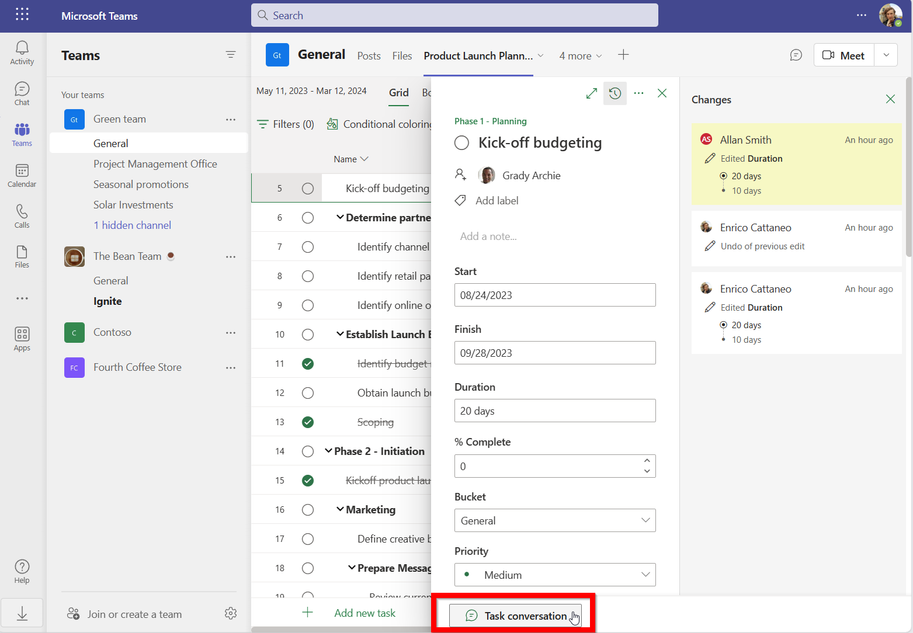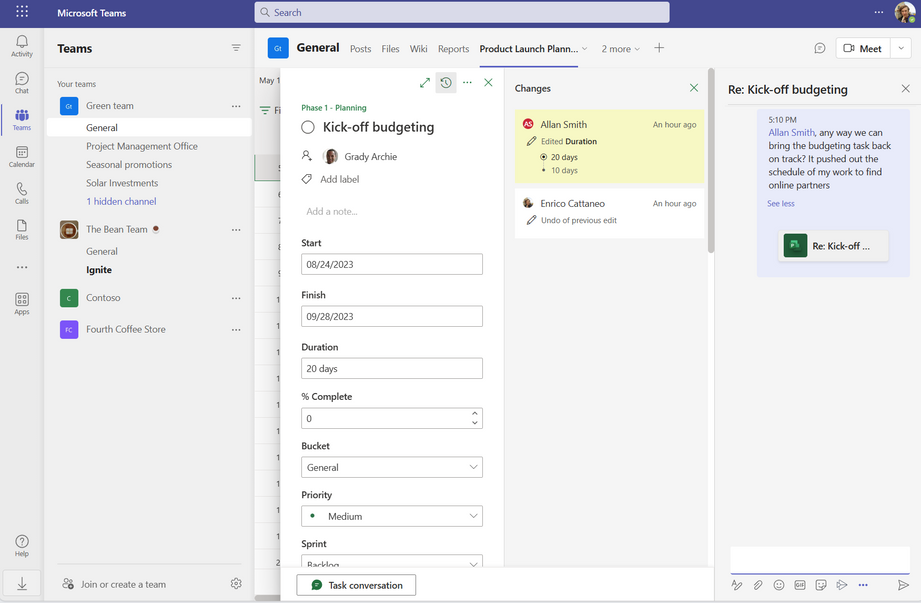- Home
- Project
- Project Blog
- Catch up after your week off with task history in Microsoft Project for the web.
- Subscribe to RSS Feed
- Mark as New
- Mark as Read
- Bookmark
- Subscribe
- Printer Friendly Page
- Report Inappropriate Content
Introduction
The new task history feature in Microsoft Project for the web helps task owners stay on top of their tasks and quickly identify recent progress that has been made or changes that have impacted the schedule. Edits to tasks such as adding or removing labels, changing the duration, or changes to other tasks that affect the schedule of work all appear in the new Changes pane in Task Details. It is rolling out now, and will be available world-wide over the next few days.
Watch this 2-minute demo for a quick overview.
Getting Started
Task history is available to all users in Project for the web who have a Project Plan 3 or greater license.
- First open a project at Project Home or in a Project tab in Microsoft Teams.
- Open task details for any task. It can be reached by clicking the task details in the task grid, or by clicking a task card in the board view.
- In the corner of task details, there is a new task history icon. Click it to open the changes pane.
Details about the recorded changes
All the changes a user makes to a task are recorded in task history. For each edit, details are shown such as who made the change, when they made it, what property was changed, the previous value, and the new value.
Changes that are recorded include edits such as
- Adding or removing labels
- Changing the duration or effort
- Editing checklists
- Adding or removing attachments
- Edits to any custom columns
Changes made to other tasks that impact the selected task
Project for the web makes it easy to track tasks and identify dependencies. Dependencies between tasks means it is crucial for task owners to understand how changes across the project impacts their work. Task history makes it easy to identify these changes and stay on track. Changes made to other tasks that impact either the start date or finish date of the selected task have a history record that shows high-level information about the edit.
In the example shown below, Allan Smith edited the duration of a related task called “Kick-off budgeting.” This edit impacted the start date of the currently selected task.
Navigating to related task edits
Clicking the task title for these changes takes you to the related task and highlights the relevant edit. In this example, clicking the task title of the previously shown change record opens the “Kick-off budgeting” task and highlights the change in duration.
Pressing the browser back button or pressing the back button in Teams returns to the previously selected task.
Pro-tip: use task history with task conversations to stay on track
Task history pairs perfectly with task conversations to enable in-context chat about changes to tasks. For projects that have been pinned in Teams channels, the bottom of the task details pane includes a task conversation button. Pressing it opens the conversation pane.
Chats in this pane automatically include a link to the task to help everyone quickly get to a shared context. More information about task conversations can be found at the Microsoft support page for them.
Frequently Asked Questions
Why don’t I see the task history button?
Task History is only available to users with a Project Plan 3 or greater license. If the icon doesn’t appear in task details, work with your Administrator to verify the license that is assigned to you. Also, it is not yet available in GCC.
Will edits made by users without a Project Plan 3 license be shown in the Changes pane?
Yes. Edits made by all users, regardless of their license, will appear in the changes pane. Only users with a Project Plan 3 or greater license will be able to open the changes pane to view these edits.
Is task history available in Planner?
No. Task history -along with other powerful features such as custom columns and the timeline view- helps to give teams with more sophisticated project management requirements the tools they need to keep their projects on track. These features can all be found in Project for the web.
Can my team build Power BI reports using Task History data?
Yes. Task history data is stored in Microsoft Dataverse and can be queried using Power BI. Learn more about the schema by visiting our support page.
Do edits to tasks using the Project scheduling APIs appear in task history?
No. Only edits to tasks made using the grid, board, or timeline views appear in the Changes pane.
My team uses Project in Power Apps, do edits made in that context appear in task history?
Edits made in the grid, board, and timeline views appear in Task History. Any edits to tasks using Power Apps forms as well as any edits to columns added to tables in Dataverse are not shown in task history.
My team has customized Project in Power Apps, will task history work in our environment?
Yes, but your administrator needs to ensure that they are validating their customizations with the latest release, including any customization of security roles in Dataverse.