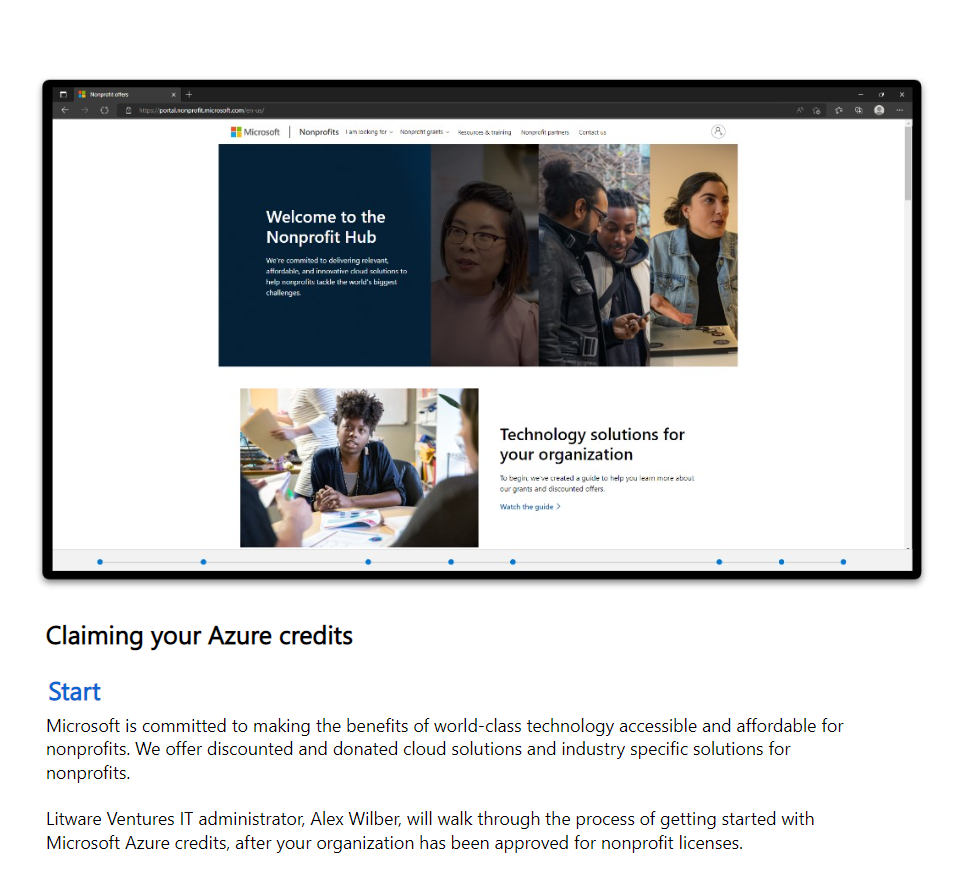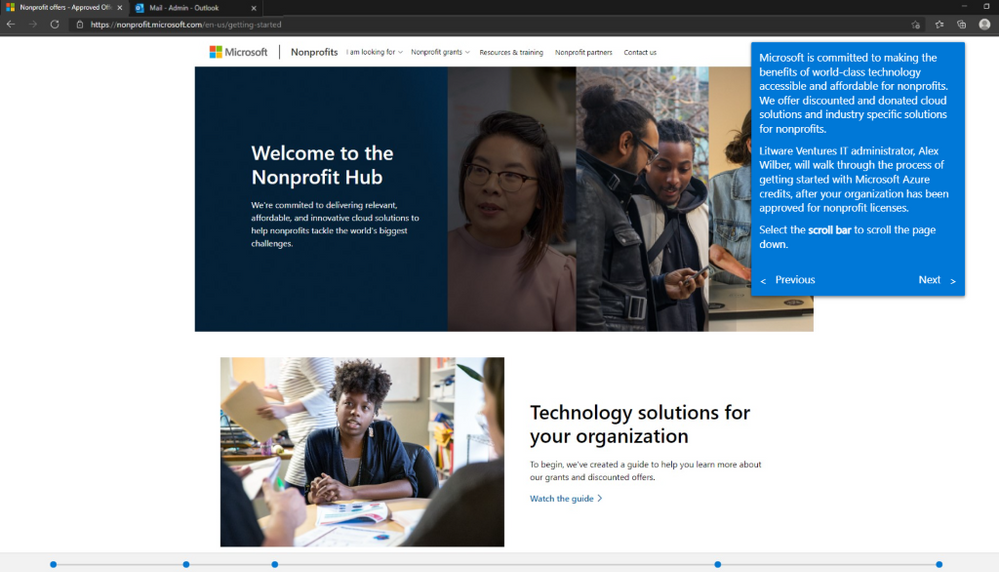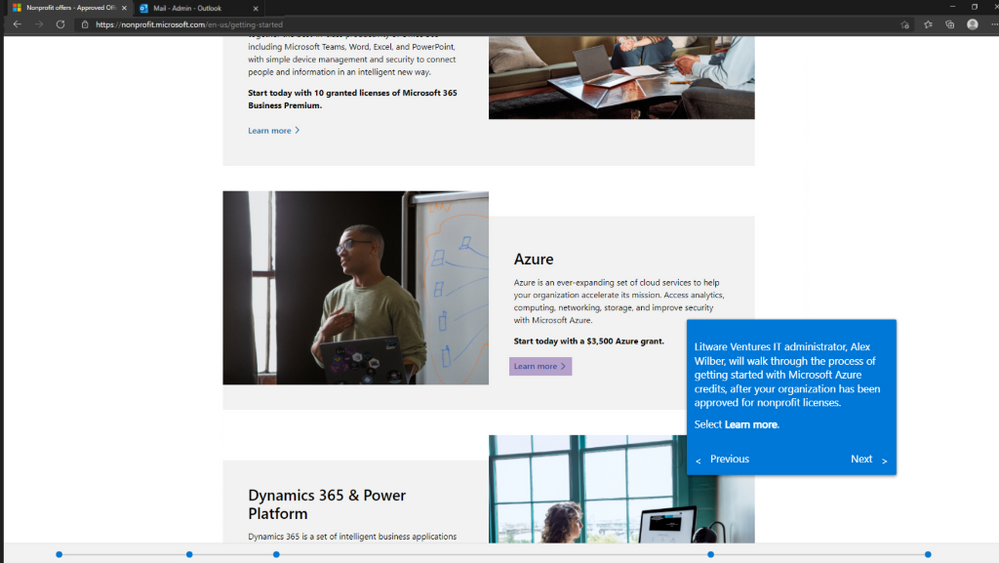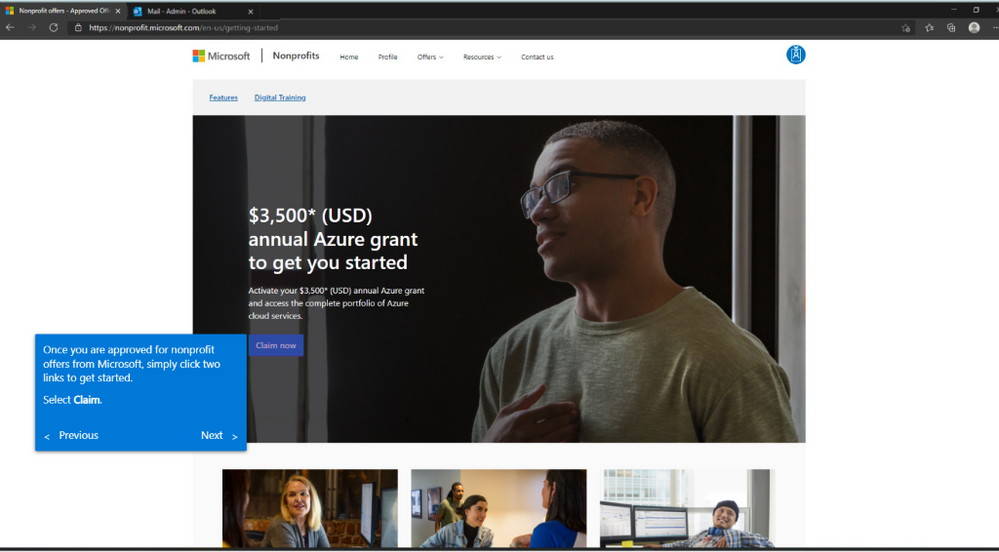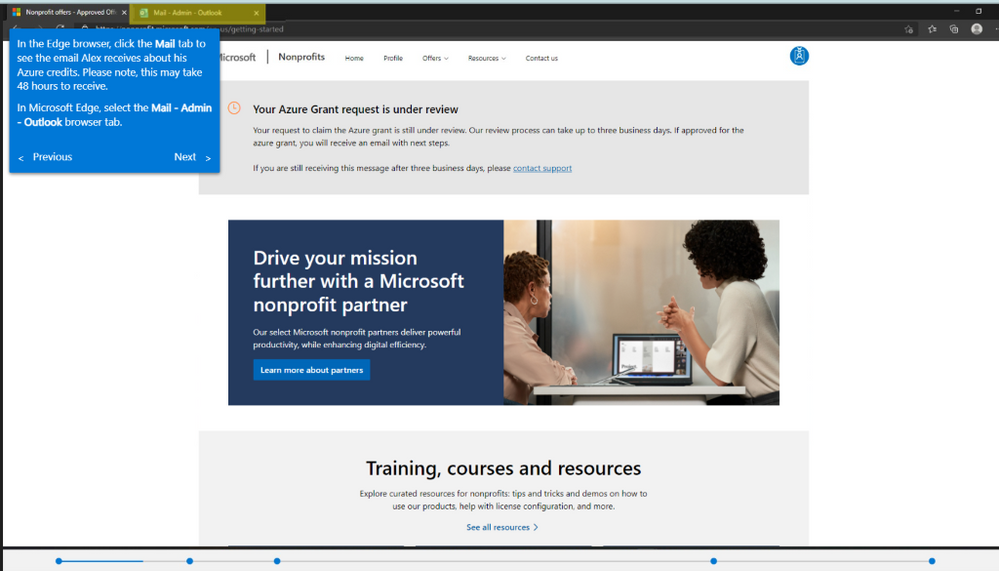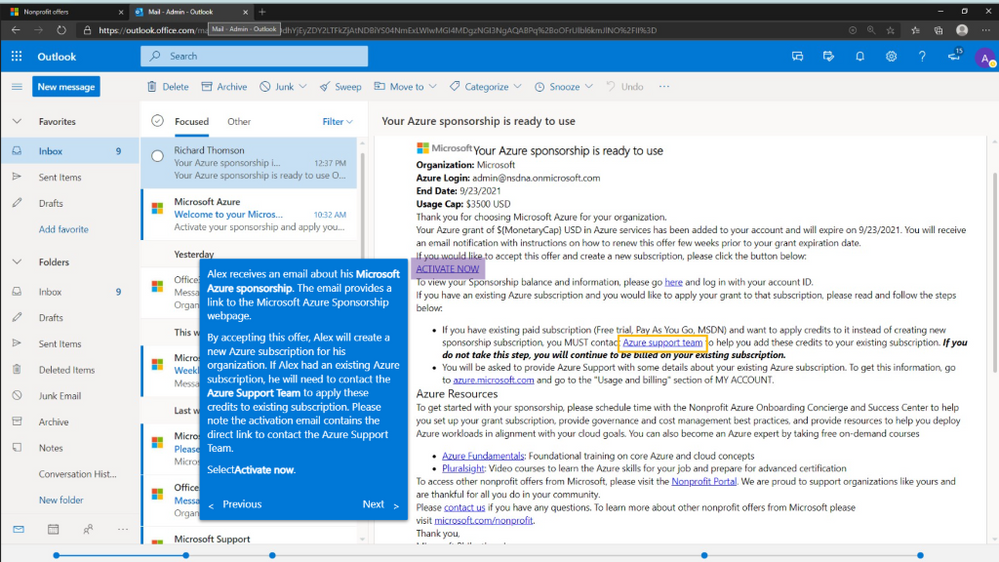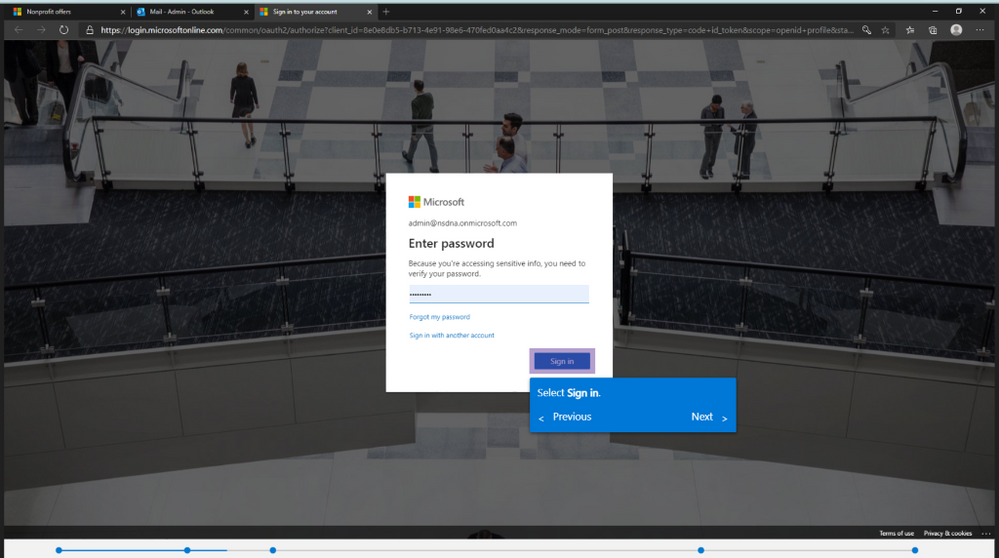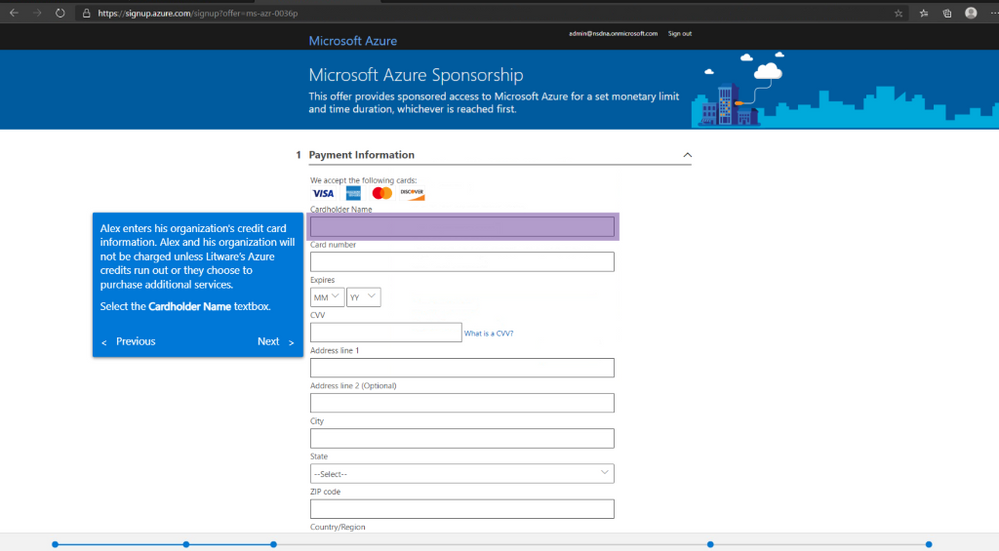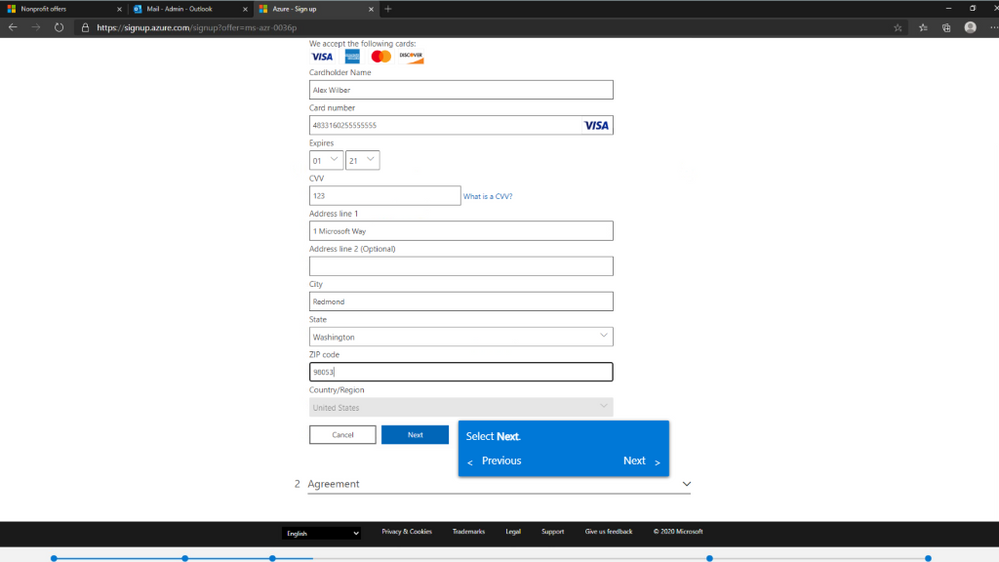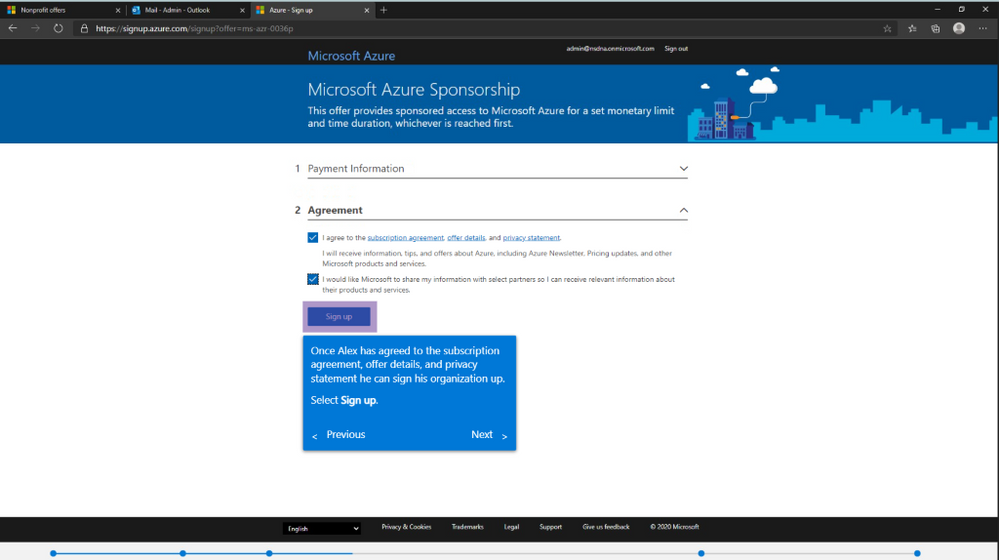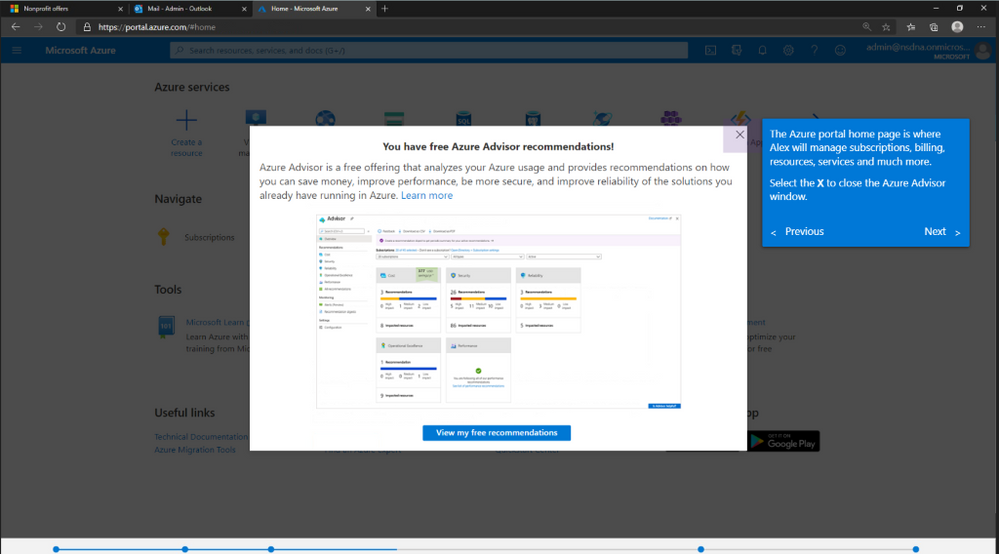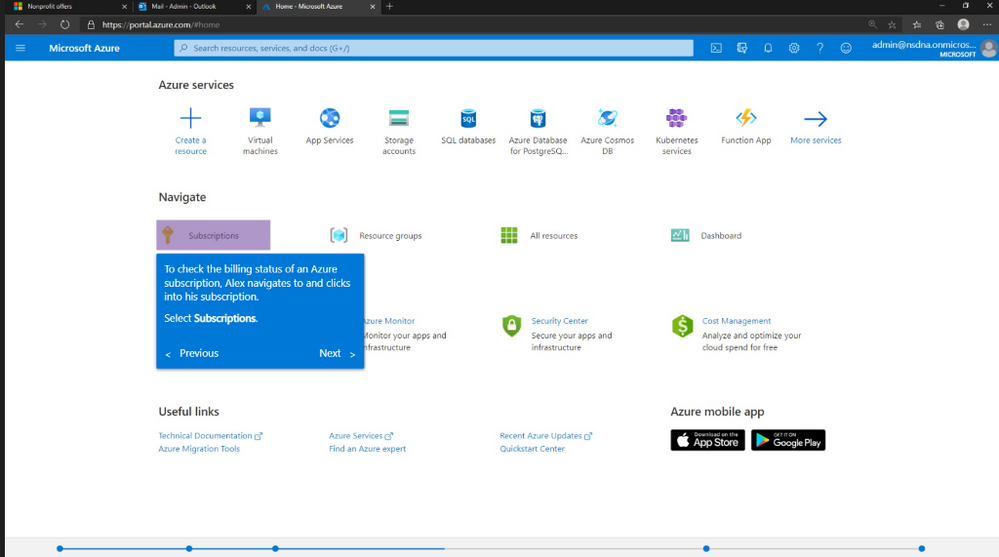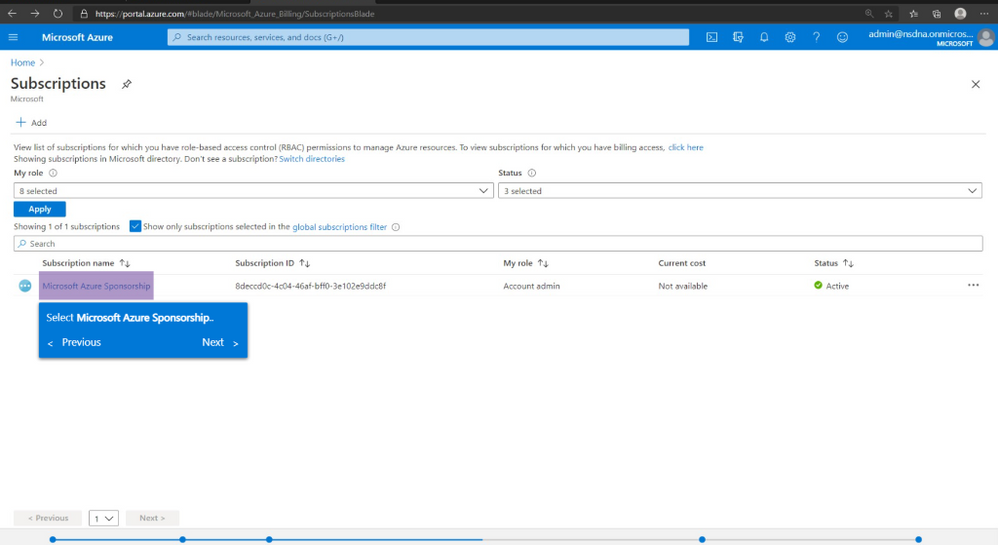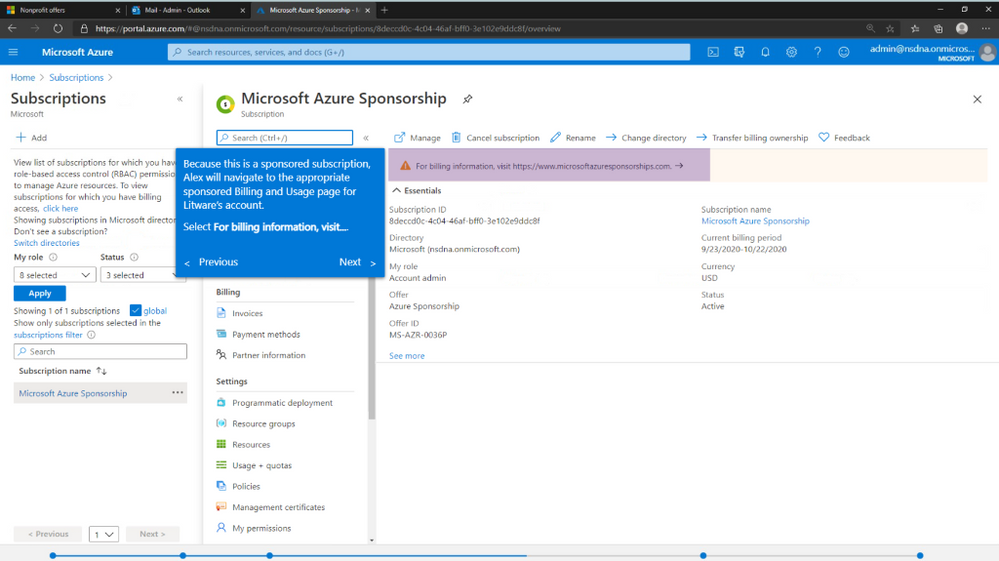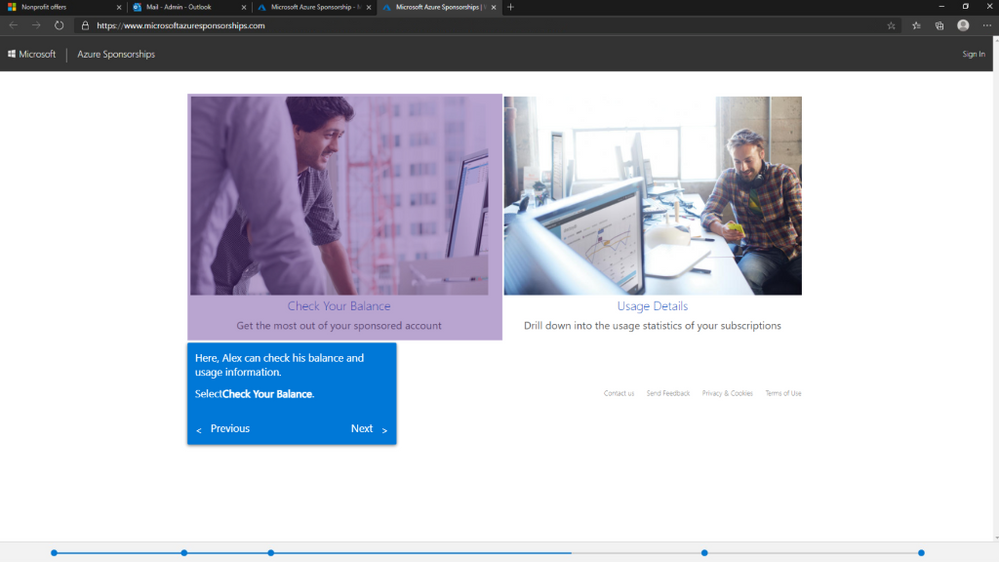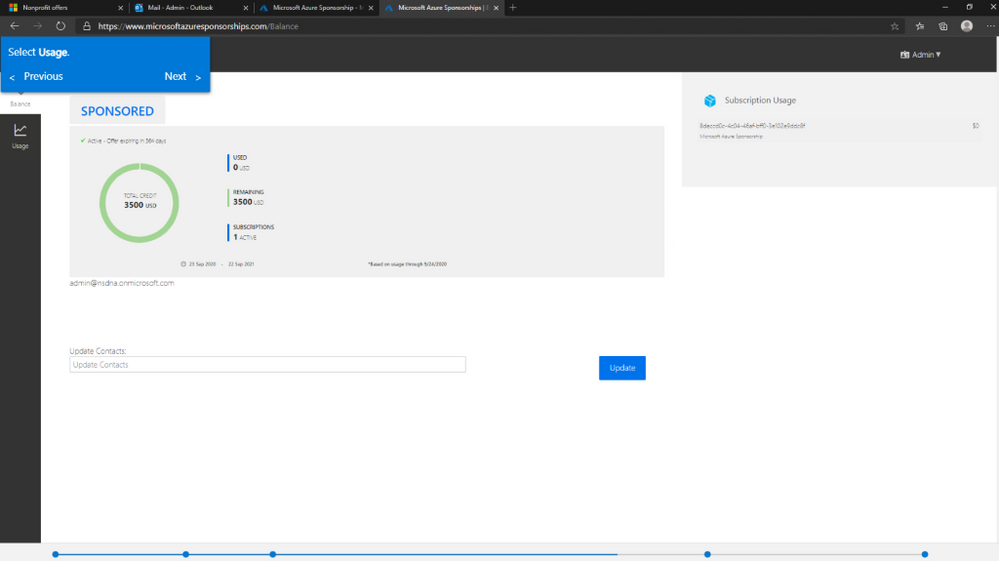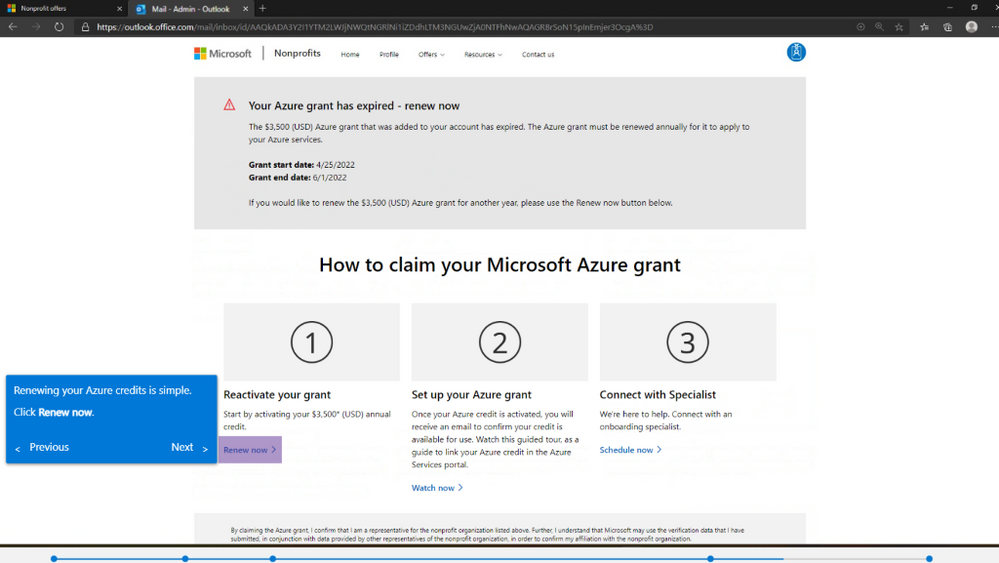- Home
- Nonprofit Community
- Nonprofit Techies
- How to activate your non-profit organization’s Azure credits
- Subscribe to RSS Feed
- Mark as New
- Mark as Read
- Bookmark
- Subscribe
- Printer Friendly Page
- Report Inappropriate Content
Microsoft's Nonprofit Tech Acceleration (NTA) program for the Black and African American Communities program offers free licenses, technology grants, and steep discounts on enterprise-grade software and services, such as Office 365, Power BI, Dynamics, and $2000 a year in Azure credits to eligible nonprofit organizations like you to help increase the impact of your missions.
Microsoft Azure is a cloud computing platform enabling organizations to easily build, deploy and manage applications and services in the cloud, reducing or removing the cost of expensive onsite equipment upgrades and maintenance while delivering unparalleled flexibility. Organizations use Azure to host websites and apps, databases, and entire Windows servers.
We will show you how to get started with registration and set up those Azure credits!
1) Login and register for Azure credit
- Login to the Nonprofit Portal using the <username>. <yourcompany>.onmicrosoft.com email you have used for signing up
- From the homepage click on Azure credits
- The Azure registration is now successfully created!
2) Activate the Azure registration
- You should have received an e-mail to the account that was specified in the prior step, indicating that your registration has been created
- The next step is to now activate that subscription
- Within the e-mail there is a link "ACTIVATE NOW "
- Click on that link and then activate your Azure credits
- A new window will automatically open http://login.microsoftonline.com
- Sign in into your account
- The activation process does require some additional pieces of information
- First of all, information " About you " - Enter your contact information. Click on the next button
- Secondarily, this next step is "Payment Information" - Enter your credit card information. The credit card is required when you've used up your credits and your account switches to pay as you go
- After completing all fields in the payment information section and then click on the next button
- The final step is to agree to the terms and conditions and click Sign up
- Once this is completed, your Azure sponsorship will now be available within the Azure portal.
- Please note: This may take a few minutes but once it completes, you'll be logged into Azure, and you can now start to create resources and use those Azure credits.
- Alternatively, you can also login to azure portal using https://portal.azure.com
- Click on Subscriptions
- You'll see a subscription has been created
- And there's the Azure Sponsorship Subscription that you can now use to create resources
- Click on the home screen of the Azure portal. From this home screen you've now got access to all the Azure services whether it be Microsoft Community Training, WordPress sites, Virtual machines, SQL databases, Azure Labs or you can click on more services to see all of the unique services that Azure has to offer
- To confirm Azure credits redemption for your organization, please visit Microsoft Azure Sponsorship site to check
- Important: Please make sure to renew your Azure donation each year
- It’s worth noting that you must apply for the credit manually every year, which is easy to do from within the Nonprofit Hub, but worth putting a reminder in your diary (even though Microsoft will send you email reminders). You can access the portal here https://nonprofit.microsoft.com/
In Summary
- We went to the nonprofit portal.
- We activated our Azure credits.
- We went to the Azure portal to set up our subscription.
- We're now ready to start using Azure Services!
You must be a registered user to add a comment. If you've already registered, sign in. Otherwise, register and sign in.