Welcome to July’s update on Microsoft Teams, where we share some of the new features and improvements that are making collaboration easier and more enjoyable. This month, we have exciting enhancements for your meetings, chats, and communications that will help you personalize your experience, stay organized, and express yourself better. For example, you can now use custom emojis and reactions to express yourself and reflect your team’s culture. You can also enjoy a more engaging and inclusive meeting experience with the new meeting gallery, which places all participants in equal-sized tiles and can automatically highlight certain participants to enhance the meeting experience. And for Teams Rooms on Windows, you can benefit from speaker attribution enhancements, enabling Copilot and meeting recaps to understand who said what in recaps and insights. These are just some of the highlights that I'm most excited about, but there's much more to explore in this update.
Meetings, Mesh in Teams, Webinars, and Town Halls
Chat and Collaboration
Custom emojis and reactions
Bring more creativity and expression into your conversations with custom emojis and reactions. Upload your own custom emojis or reactions to personalize the conversation, reflect your team’s culture, efficiently share status, or share a lighthearted reaction. Once uploaded, custom emojis can only be used within the user's tenant, but once they are sent, they are visible to all members of the chat. IT admins can decide who has permission to create custom emojis, delete custom emojis, or turn off the capability altogether. Learn more.
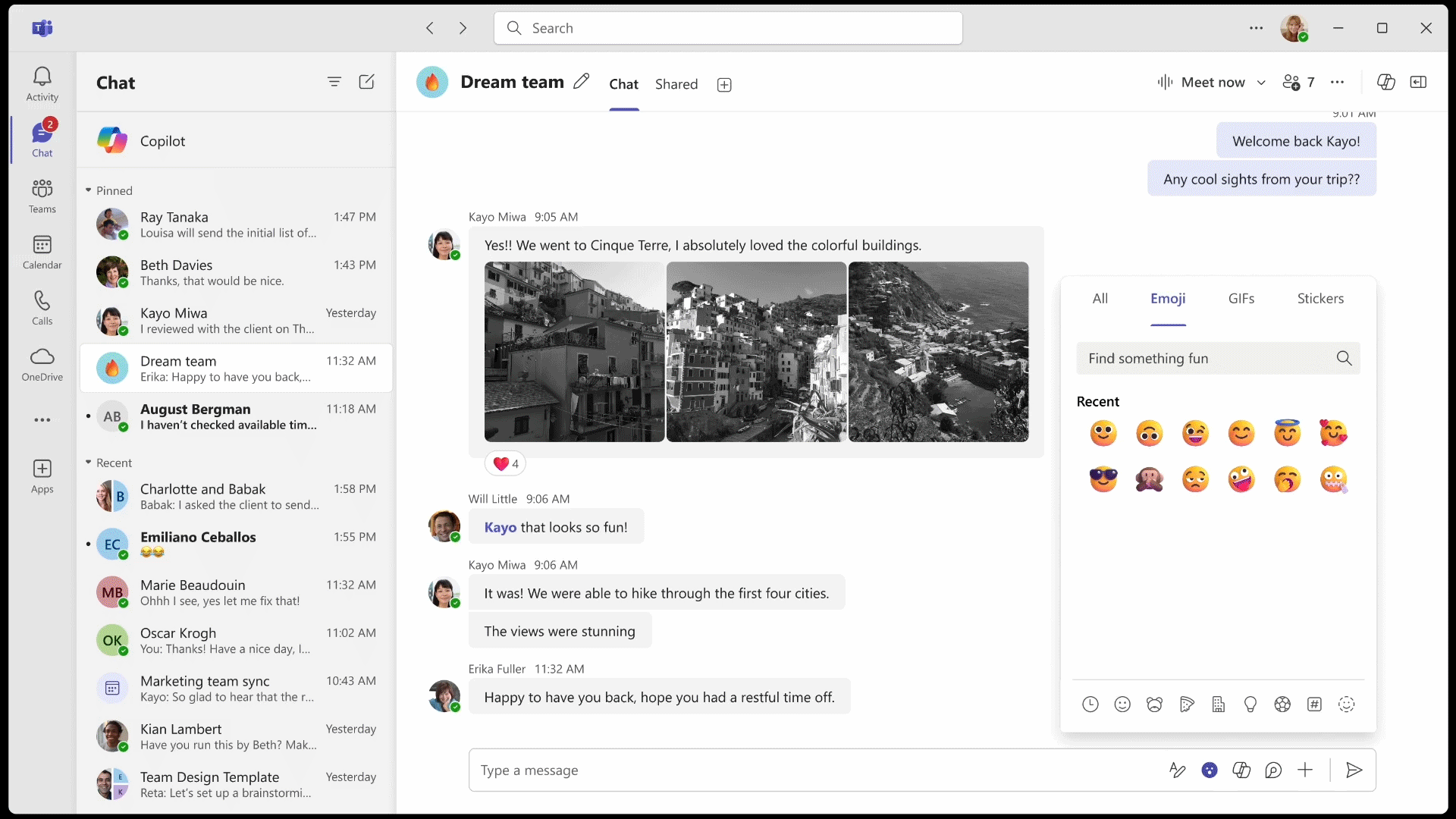
Search result suggestions
Enhance your search experience with message suggestions. As you type in the search bar, you'll see recent chat message suggestions pop up along with other type of search results, helping you find relevant messages quickly. A new search results filter 'messages', enables you to see recent message result suggestions. These suggestions include details such as the sender's name and profile picture, the context of the message, the date it was sent, and icons indicating the presence of web-links or file attachments. This new feature streamlines your search, making it easier to locate the exact message you need.
Enhanced sound notification controls
Stay focused, prioritize quickly, and avoid distractions by customizing the sound of your notifications. Go to Settings-> Notifications and activity tab, and under Sound assign different sounds to different kinds of notifications, such as urgent messages and priority contacts. Or mute notification sounds when you are busy or in a meeting. Tailor your notification experience to help you stay on top of what matters most.
Turn on/off notifications for a channel post
Stay in control of your Teams notifications by turning on or off notifications for a specific channel post. Tailor your notification preferences, ensuring that you stay informed on topics important to you. To manage notifications, click on the ellipsis (three-dot menu) in the top right corner of a post. If you are following the post, you will see "Turn off notifications." If you are not following, you will see "Turn on notifications."
Teams cross-cloud guest access on web
We are extending existing guest access functionality to the web, allowing guests between tenants across Microsoft clouds who access the Teams app from the browser to participate in rich collaboration experiences in chat, meetings, channels, and teams. Guests can participate in a full collaboration experience including audio/video, screen share, file share and both 1:1 and 1:many chat. Admins can establish trust between tenants and across the Microsoft clouds via Entra B2B and Cross Tenant Access Settings.
Meetings, Mesh in Teams, Webinars, and Town Halls
Meetings: New meeting gallery in Teams meetings
The new meeting gallery provides you with a simpler, more predictable meeting presence, while enabling you to personalize the view to suit your needs. The new gallery places everyone in tiles of equal size whether their camera is turned on or off. While the default gallery size is 16 participants, you can customize the number of participants visible on your screen (up to 49) to best fit your preference. The new meeting gallery will automatically optimize the visibility of certain participants to improve meeting engagement, like those with a raised hand and active speakers. You can also choose to prioritize participants who are on camera to better connect with your teams. Additional customizable views available in the new meeting gallery include the ability to hide yourself from the main gallery or remove yourself from the main gallery (only visible to you). The new gallery experience in Teams meetings is now available.
When a Teams Room joins a Teams meeting, the video tile of the room automatically enlarges, offering a more inclusive experience for participants who are joining online. Remote attendees now have a clearer view into the room and can more easily spot who is speaking. To adjust the tile size, simply choose your preference from the more options (...) menu by hovering on the room name.
Events: Presenter orderability on event page in webinars
Event organizers can now customize the list of presenters in the webinar event page via drag and drop functionality to mirror the intended order of presenters within a given event. This option can be found under the "Presenter Bio" section of the webinar set-up dialog box and can be customized until the start of the event.
Events: Manage what attendees see updates for town hall and webinars
It is now easier for event organizers to toggle presenters on and off during town hall events and webinars in the Manage screen. Presenters will now have a “live” indicator on their video feed when they have been brought on screen. Toggle the indicator off to remove their video from the event. This feature can accommodate up to seven presenters at a time. "Manage what attendees see" functionality and control is included in all Teams licenses for town hall and requires a Teams Premium license for webinars.
Events: Town hall events in Government Community Cloud (GCC)
Government users can now set up and host large scale events across a GCC organization with the familiar Teams app using town hall. Town hall capabilities in GCC include a new meeting template, capacity for up to 20,000 attendees, third-party eCDN support, green room access, the ability to “manage what attendees see,” RTMP-in, live translated captions, and more. Moderated Q&A will also be available in the near future. GCC will be available in Teams and Teams Premium.
Microsoft Mesh: Event templates in Teams Premium
Events organizers no longer need to create each new event from scratch. Organizers can now use turnkey event templates to quickly create an event with the capabilities they need already configured. The first two templates available are the Meadow and Oasis environments with the screenshare object included in both. The Meadow environment is a larger, more open environment for experiences like few-to-many events, while Oasis is a good fit for small to medium meetings and presentations. Both environments come with a screenshare panel already placed and ready to display content.Further customization is always possible via the Mesh app to add additional content like videos, images, or text too. Event templates are available in Teams Premium.
Microsoft Mesh: Revisit event links in Teams Premium
A much-awaited feature for events is now available. Use past links you’ve received when you created your event, or share the link with others, to rejoin old events. Simply select the link to open the Mesh application and rejoin your past events. The ability to revisit previous event links is available in Teams Premium.
Microsoft Mesh: More avatar reactions
New avatar reactions allow users to be more expressive. Avatar reactions allow attendees and presenters to gauge how events and meetings, and their content, are being received by participants. The additional avatar reactions can be played in immersive space (3D) view in Teams and in Mesh events.
Microsoft Mesh: Avatar personal boundary
Avatars now have a personal boundary to prevent other people from walking through avatars or standing too close. This helps to increase comfort and safety while in immersive spaces. Avatar personal boundary is available in all Mesh experiences.
Teams Rooms and Devices
Find certified for Teams devices for all types of spaces and uses at aka.ms/teamsdevices.
Speaker recognition and Copilot benefits for all Teams Rooms on Windows
Now, everyone, regardless of microphone types in the room, can benefit from precise speaker attribution in transcripts in Teams Rooms on Windows. With this update, everyone can benefit from detailed meeting recaps and use Copilot, so they can find out who said what and get insightful responses to queries. Microsoft’s cloud-based intelligent speaker recognition analyzes the distinct vocal characteristics of each speaker, such as pitch, tone, and speaking style. First brought to Teams Rooms on Windows, the feature will expand to Teams Rooms on Android devices and the Teams desktop for bring your own device (BYOD) meeting spaces later this year.
IT admins can learn more on activating voice profiles and enhancing the Teams meetings experience with Copilot at aka.ms/speakerecblog. Users can quickly create their voice profile at aka.ms.voiceprofile.
Sennheiser TeamConnect Bar M
Newly certified for Teams, the TeamConnect Bar M is a feature-rich, all-in-one device for mid-sized meeting rooms and collaboration spaces. The TC Bar M includes six microphones and four speakers to deliver Sennheiser audio quality to every meeting. Integrated beamforming technology enables freedom of movement and seamless transitions between presenters, and is complemented by advanced AI video features such as auto-framing and person tiling. The flexibility and audio clarity of TeamConnect Bar Solutions facilitate high-quality experiences for everyone, whether they are in-room or remote. Learn more.
Jabra PanaCast 50
Newly certified for Teams, the Jabra PanaCast 50 intelligent camera supports Microsoft Multi-stream IntelliFrame and features a unique 180° field of view. This provides a panoramic view and close-ups of recent speakers. People recognition technology creates a more inclusive environment by identifying individuals, displaying their names in the meeting roster, and name tagging them on the Teams meeting stage. Combined with intelligent speaker capabilities, the Jabra PanaCast 50 delivers the best AI integration for both end users and IT admins. Learn more.
Yealink WH64 Headset
Newly certified for Teams, the Yealink WH64 Headset is designed for modern professionals who need flexibility and comfort. This headset features wireless technology, catering to flexible working styles, and its ergonomic design provides all-day comfort.
Teams Phone
Explicit consent recording meeting policy support on Teams phone devices
A pop-up notification will appear on your certified Teams phone device when someone starts a recording or transcription, allowing you to accept or decline. This feature is turned off by default but can be enabled by admins in the Team admin center. No content will be captured without consent. Learn more.
Private line on Teams phone devices
Have a dedicated secondary phone number for incoming calls that only select callers can use to reach you directly, without going through delegates, administrators, or assistants. Calls received to your private line can now be received on either the Teams desktop app or a certified phone device. Configure private lines with PowerShell, and easily distinguish the call with a unique notification. Learn more.
Updated People app on Teams phone devices
Manage your contacts more easily and quickly on Teams phone devices with the People app. This update allows you to seamlessly switch between different contact lists and create contact groups. Learn more.
Detailed call history on Teams phone devices
Easily keep track of your calls and see how they are handled. You can see if a call was ignored, missed, or forwarded, and what type of call it was, with clear labeling for different call types. To access your call history, navigate to the Calls tab on your Teams phone device. Learn more.
Call transfer improvements on Teams phone devices
Transfer calls more easily and efficiently. You can access your speed dials during transfer, avoid keyboard overlap on touch phones, and use hard keys on non-touch phones to complete the transfer. Learn more.
Move ongoing calls from the Teams app to the native dialer on your mobile device
Teams Phone Mobile enables you to have a single number as your Teams number and mobile number for flexible, reliable, and secure calling, across locations and devices. As a Teams Phone Mobile user, you can now effortlessly switch an active call from the Teams app to your mobile device's native dialer, ensuring a smooth and uninterrupted call experience.
 Microsoft
MicrosoftWelcome to the Microsoft Teams Blog! Learn best practices, news, and trends directly from the team behind Microsoft Teams.