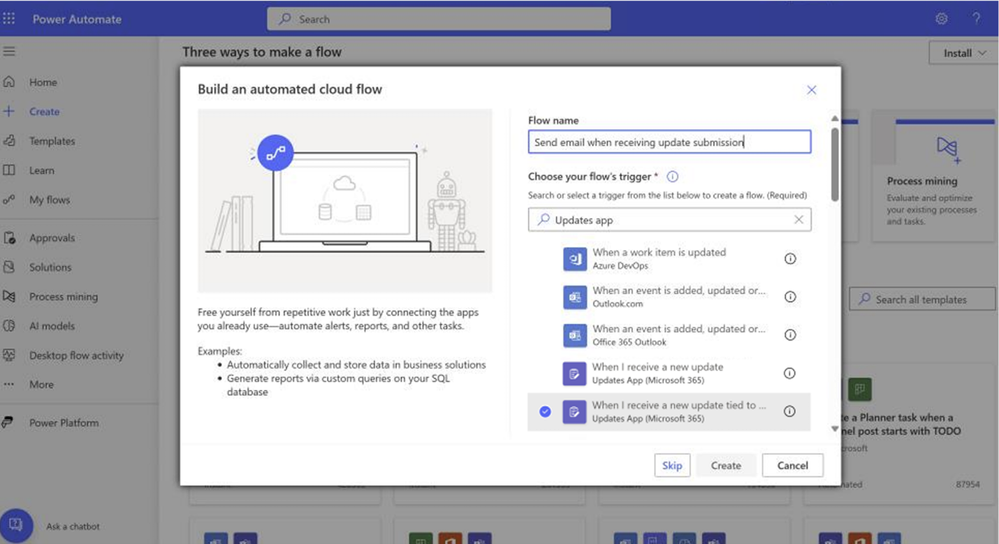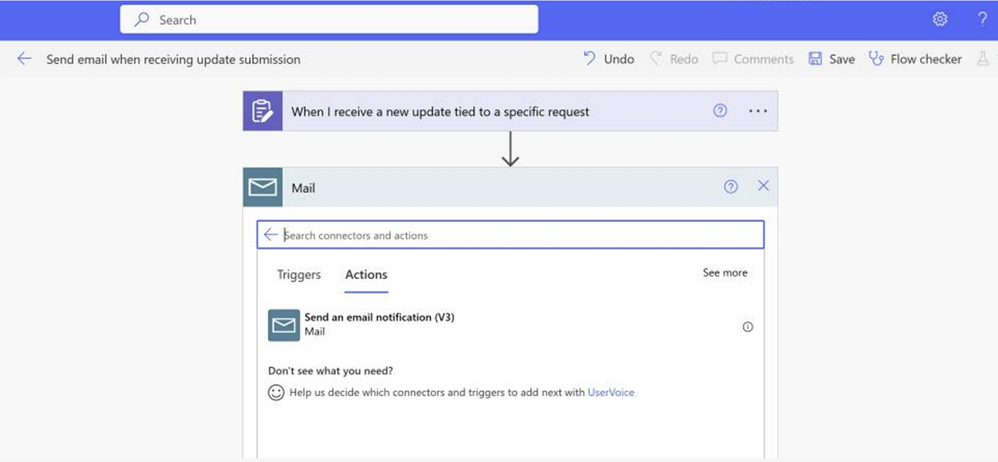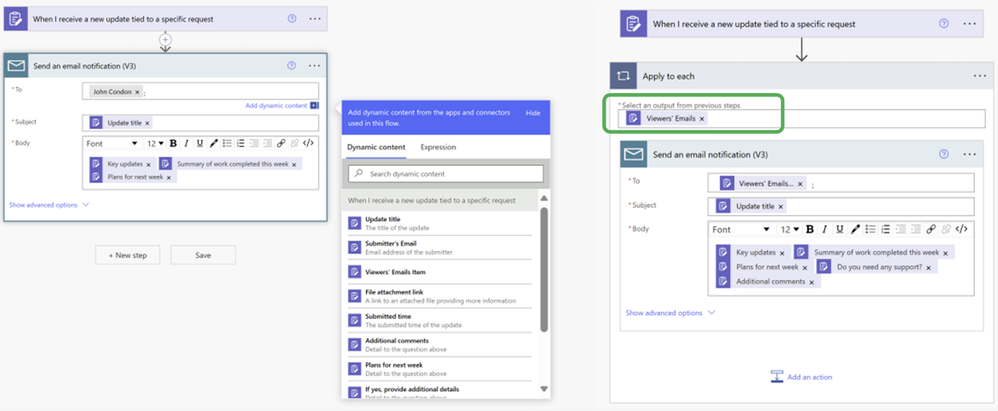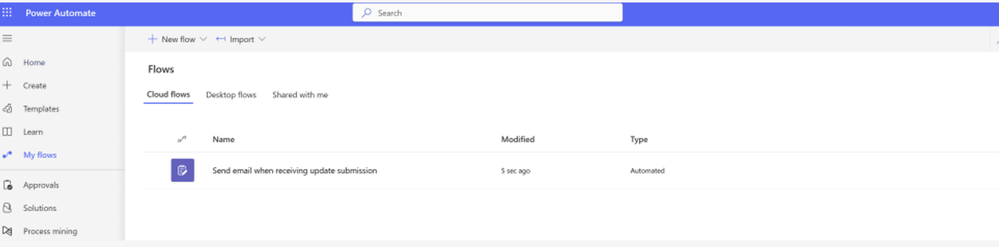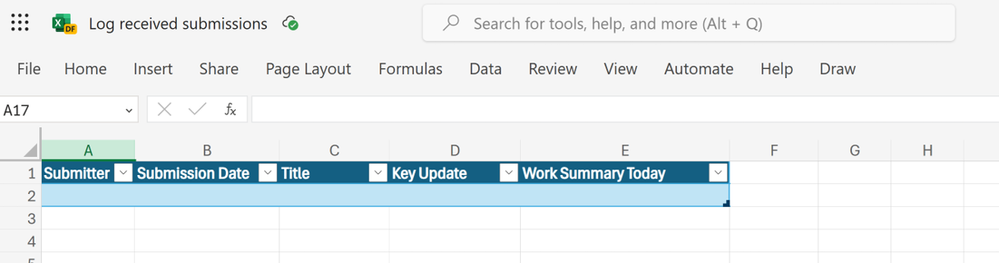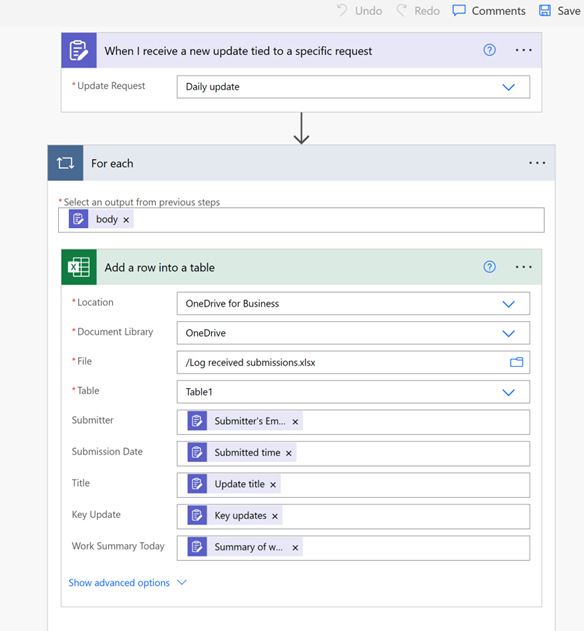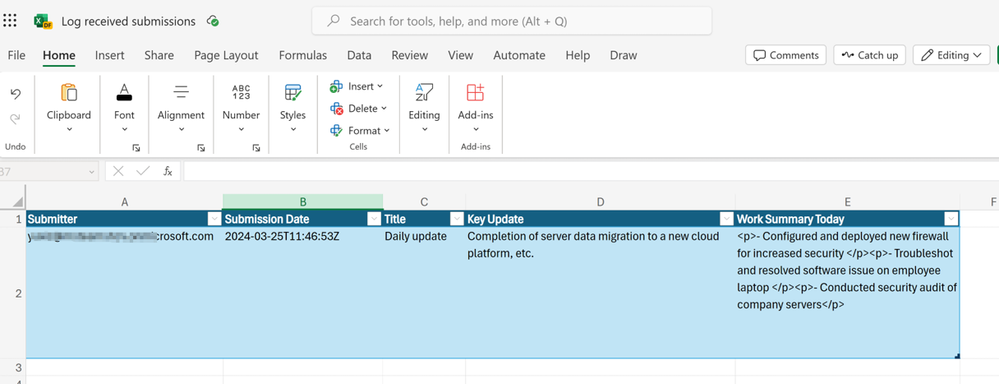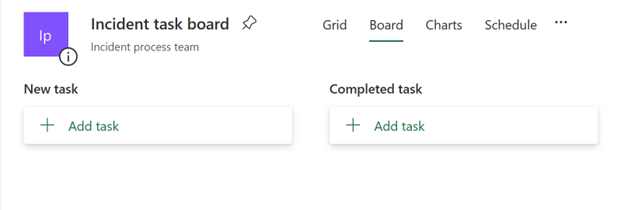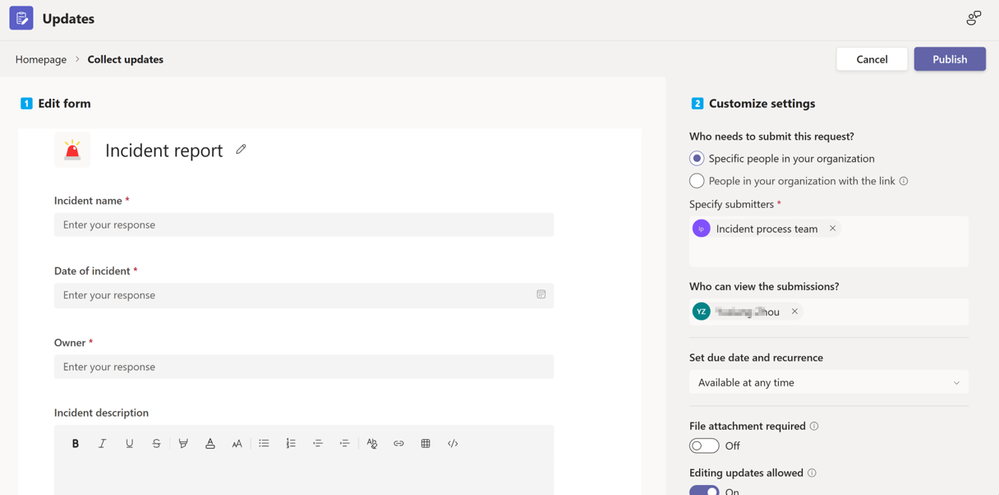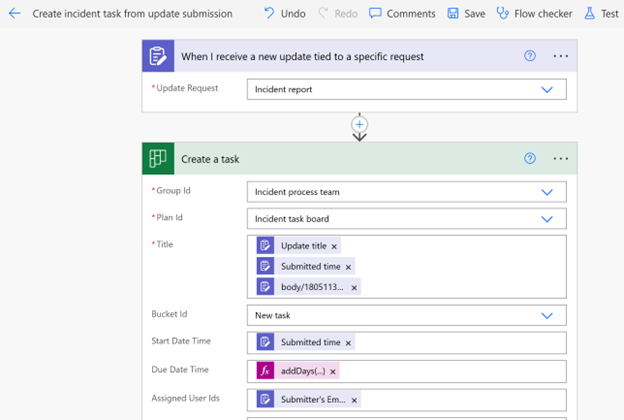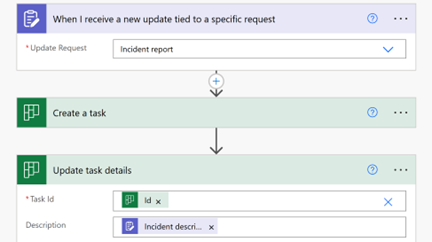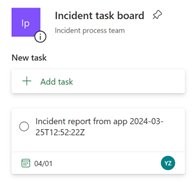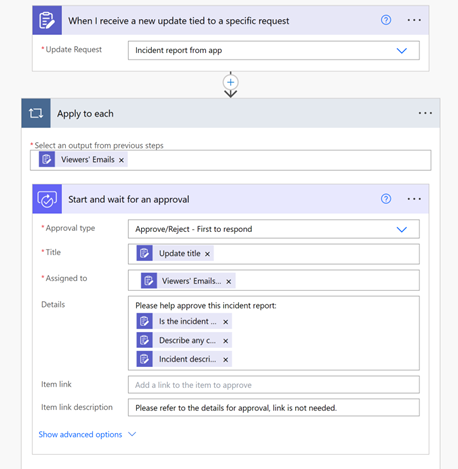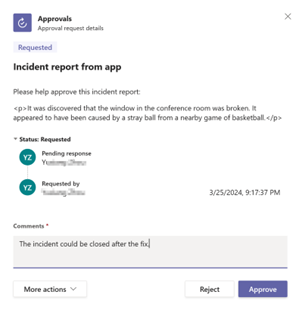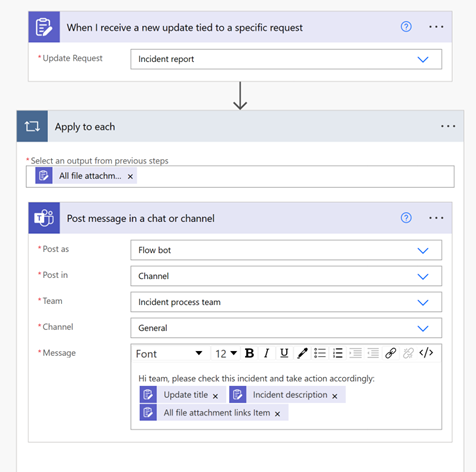- Home
- Microsoft Teams
- Microsoft Teams Blog
- Things to know about tracking your work with the Microsoft Teams Updates Power Automate connector
- Subscribe to RSS Feed
- Mark as New
- Mark as Read
- Bookmark
- Subscribe
- Printer Friendly Page
- Report Inappropriate Content
If you are looking to streamline your daily reporting process and improve work efficiency, Microsoft Teams Updates may be the solution you are looking for. This first-party app from Teams provides a native platform for users to digitize their daily reporting flow and track work progress with ease. However, we understand that some users may need to connect Updates with other endpoints to fully optimize their workflow. That is where the Power Automate connector comes in. In this blog, we will explore some of the most common use cases for connecting Teams Updates with other endpoints to help you increase your work efficiency and get the most out of this powerful tool.
Use case 1: Receive email when there’s new update submission
Step1: Go to Power Automate portal and create a new flow, select either one of the two Updates connectors. For example: “When I receive a new update tied to a specific request.”
Step2: In the setting page, choose the request that you want to trigger email by update submission; Add “Send an email notification” as action:
Step3: Specify the email properties, you can manually input content or add dynamic content. Note: it will send email to ALL request viewers if adding “Viewers’ Email Item” in “To” field.
Step4: Save the flow. You can also modify it later in the same portal, same environment.
Use case 2: Automatically sync update submission to Excel file
Step1: Create an Excel file to synchronize the received submission content. Insert a table and name the columns according to the questions on the update form.
Step2: Go to Power Automate portal and create a new flow, in the setting page, choose the request you want to log into content; And set 'Add a row into a table' as action:
Step3: Save the flow. You can also modify it later in the same portal, same environment. Your received submission data will be automatically synchronized to the Excel file.
Use case 3: Create a corresponding task when a team member submits a new update, such as creating and following up on an incident ticket
Step1: Go to Planner and create an incident ticket handling board for the team. Create corresponding buckets based on the way tasks will be managed.
Step2: In Teams Updates app, create an update request for accepting incident reports, specifying the submitters and reviewers, and defining the information required to submit an update.
Step3: Go to PowerAutomate portal and set up the flow. You can define a due date or other properties to the task.
You can also use “Updates task details” action to synchronize the update submission details to the new created task.
Step4: Save the flow. After submitting an incident report, you can find the automatically created task from Planner portal.
Use case 4: Get approval for an update submission
Step1: Go to Power Automate portal and create a new flow. Select the update request to be approved.
Step2: Select “Start and wait for an approval” action and in the detailed configuration, map the approval content and approver to the corresponding update submission content.
Step3: Save the flow. The specified approver can check the approval request received from Teams Approvals app.
Use case 5: Forward it to a chat/channel when receiving an update
Step1: Go to Power Automate portal and create a new flow, select either one of the two Updates connectors. For example: “When I receive a new update tied to a specific request.”
Step2: In the setting page, select the request that you want to trigger by update submission.
Step3: Specify the message properties, you can manually input content or add dynamic content. Choose the chat/channel that you want to share the content to.
Step4: Save the flow.
By connecting the Teams Updates app with other endpoints, you can optimize daily workflow and achieve greater productivity. Refer to our support documentation at Get started in Updates for complete instructions of the Teams Updates app.
You must be a registered user to add a comment. If you've already registered, sign in. Otherwise, register and sign in.