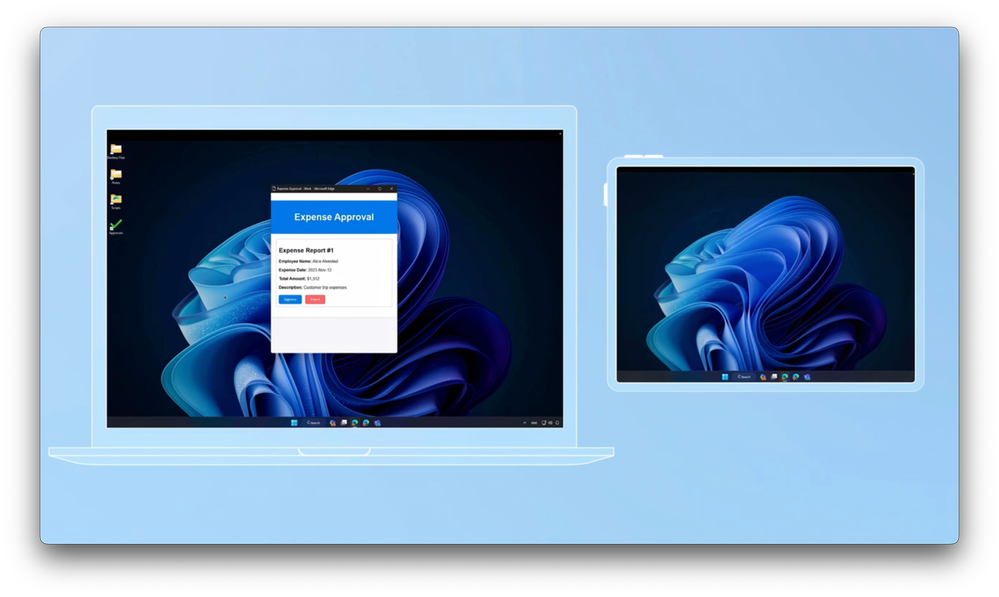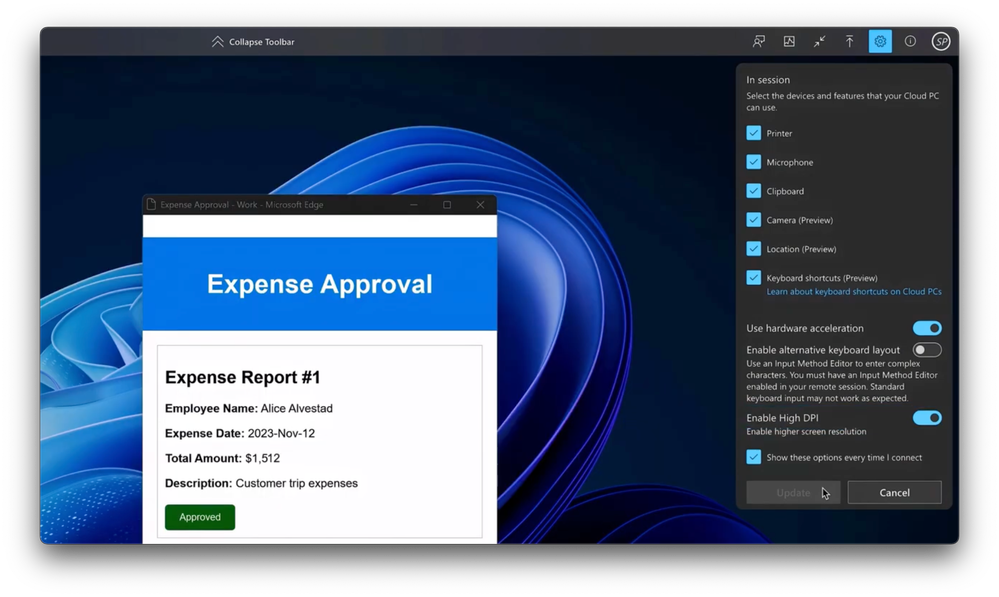Video Transcript:
- Today we’ll take a look at how you can provide powerful Windows experiences on any device based on your individual needs. We’re going to show you the newly announced Windows App that provides users with unified access to their Windows 365 Cloud PCs, their Azure Dev Box Cloud workstations, and their Cloud VDI environments with Azure Virtual Desktop. And new to Windows 365, we’ll take a closer look at your options for more powerful GPU-enabled Cloud PCs, as well as our new AI-powered Cloud PC resizing recommendations and more. And joining me once again for a full tour is Scott Manchester who leads our Windows 365 and Azure Virtual Desktop team at Microsoft. Welcome back.
- Thanks, Jeremy. It’s great to be back and I’m super excited to share some of these details.
- And it’s really great to see the spectrum of options that Microsoft now has in terms of Cloud PCs and also cloud Virtual Desktop infrastructure. But why don’t we start with the app? So what’s behind the new Windows App?
- It really comes down to making it easy to discover all of these resources. As an admin, you just have one app to provision so that you can meet the distinct needs of your users. For example, with Windows 365, you can provision Cloud PCs from Intune and manage them just like physical devices, and users get a full, secure elastic desktop accessible from any device anywhere. Whereas Microsoft Dev Box lets you provision cloud-based developer workstations for specific projects that can be customized with the tools and the code you need. Then our Azure Virtual Desktop option lets you provision and manage full virtual desktops and remote apps. And you can choose any VM configuration and deploy multi-session shared VMs. Now, whether you’re a user or admin, the new Windows App gives you a unified experience. You can use it from a browser, and there are also native applications available for Windows, macOS, as well as mobile support for iOS, each sharing a modern and consistent experience. And coming soon, we’ll make the new Windows App on Android available as well. So let me show you a first look of this experience on my Mac. The first time you open the app, you’ll just need to add your Microsoft 365 work or school email address, and that will authenticate with the authentication strength your organization has set. Here you’re seeing passwordless authentication because this is a personal device I’m using, but if this device was a managed device, I could use a single sign-on to eliminate this step. And you can see there’s my Cloud PC, an Azure Virtual Desktop VM and a Dev Box. If you’re using Azure Virtual Desktop, you can also access all of your remote applications, including line-of-business apps. So I’ll move to my home screen and you’ll see I have a few devices and apps pinned. I’ll choose my Windows 365 Cloud PC and it takes me directly to it, and it’s just how I left it the last time I was using it. And you can see here I have my iPad. My Cloud PC display’s actually extended to my iPad using Sidecar. Multi-monitor support is one of the unique experiences for the Windows App running on macOS and Windows. And with two monitors, I can easily move my internal expenses app window between screens and notice how the window seamlessly resizes with the right scaling too.
- And of course, everything that you just showed on your Mac also works on a Windows PC too for the most feature-rich experience for the Windows App. So how does this then translate from a security controls perspective?
- So as you’d expect, we respect your existing security access controls. And to that point, let me show you something new and something I do almost every day. Our business process for expense approvals requires us to up-level the authentication with a hardware-based FIDO2 device. Now, I’ve got a YubiKey here. I’m going to go ahead and plug this device in, and now I’ll go to my device and approve the expense and you’ll see that I need to add my matching PIN, and this passed the required authentication strength seamlessly from my local Mac to my Cloud PC.
- And by the way, this experience would also work if you’re using a biometric fingerprint key as well. And you just showed the Windows App experience running on a Mac, but there are going to be a lot of devices that we’re going to use Cloud PCs with that don’t have that app pre-installed. So what does the browser experience look like?
- You’re right, this is a Cloud PC, so you’d expect to be able to access it from a browser on practically any device. Let me show you that. I’ve navigated to windows.cloud.microsoft on my Mac.
- And .microsoft in this URL actually replaces the usual .com.
- It does, and it’s the new convention we’re using for all new Microsoft services, and the experience in the browser is super easy to access. If we go back to my screen, there are my three experiences we saw before. And when I pop open my Cloud PC, you’ll see it’s a consistent experience. Now, it’s easy to toggle to high DPI for a better experience and better text rendering for more readability. And there’s even support for webcams attached to local devices. So here, if I open up Device Settings in Microsoft Teams, you’ll see there’s our camera. In this case, it’s connected directly to our studio camera using a capture card.
- All right, and this native support for webcams in this case is a fairly recent addition to the web experience if you haven’t checked it out in a while. But how about if you want to connect to your Cloud PC with a mobile device?
- Yeah, mobile devices are important here as well. And even more so now as more device manufacturers are building in support for native docking and expanded capabilities for desktop peripherals. We’ve also made the experience consistent on your mobile device. So I’m on my iPad in this case, and again, you’ll see the same options we saw from the app and the browser before. And from here, I can access my Windows experiences. Now I’ll tap on my Cloud PC and boom, there it is.
- And I’m loving this new updated look for all of these apps. And they work with everything that you have access to, whether that’s Windows 365, Azure Virtual Desktop, and even Microsoft Dev Box.
- Yeah, and the good news is that you can find links to all of the new app experiences at aka.ms/WindowsApp.
- So that was the new unified Windows App but why don’t we focus back in on Windows 365? One of the differentiators with that service is that it’s a persistent and personalized desktop experience.
- Yeah, that’s one of the great thing thing about Cloud PCs. One of the things that helps with personalizing is that they can easily be sized to have the power needed for constantly changing demands and workloads versus traditional hardware where you’re locked in to a configuration for some period of time. Now, for example, for someone doing video production, they might want a Cloud PC with a graphics processor to speed up editing and rendering times, and I have good news there. You’ll be able to use GPU-enabled Cloud PCs with Windows 365, which is perfect for things like graphics-intensive workloads. Now, let me show you what this means when you’re working on one of these more powerful Cloud PCs. So I’ll switch over to a GPU-enabled Cloud PC, and I’ll run a few apps that use the local GPU resources. And if you’re a video editor, GPUs really help with that process too. I can edit videos in Adobe Premiere Pro quickly. Even with a few 4K videos stacked up on my timeline, I can quickly scrub through everything to work efficiently. Now I’m going to switch to Adobe Substance 3D sampler and I’ve already opened up one of my favorite models, a chocolate chip cookie planet. Notice how fast everything can spin. The light source follows every move I make and I can zoom in to see textures or zoom out. It’s super responsive. Now, one of my favorite GPU tests is the Unigine Superposition Benchmark. So I’ll go ahead and run that, and it takes a moment to load. Then as it runs, you’ll see my frame rate in the Cloud PC’s averaging about 180 frames, and even peaking up to 225. Notice how detailed everything renders with the light rays, like fog coming in from the windows, and how the light is even reflecting on the chalkboard realistically so you can still read the letters and details in the reflections. Everything is super smooth as the camera position moves this rendered office space with all of the floating pieces and activity going on. So now even with these demanding use cases, you can get the power you need to get your job done, and as your needs change, you can resize to higher specs or even lower spec Cloud PCs when it makes sense.
- And I know the GPU support is something a lot of people have been waiting for. That said though, if you’re a Cloud PC admin and maybe your users need to resize their Cloud PCs, how would you even know where to start?
- That’s a great question. Well, to help with that, we’re adding Cloud PC sizing recommendations, and this is the first Windows 365 customer-facing AI capability. And let me show you an early look. The Cloud PC recommendations you see here were created with utilization and performance insights gathered over a two-week period. Now, this gives you a 360-degree view of rightsized, undersized, oversized, and underutilized Cloud PCs. In the devices tab, you can also pinpoint those Cloud PCs with the matching recommendations. Now, in my case, I’ll start by sorting this column for usage category to get the underutilized Cloud PCs on top. Now, in this case, the Cloud PCs were used by IT for validation, and with this insight, I could deprovision them and save some costs. Then the next category to look at is undersized. This is often where a small boost in Cloud PC performance specs will help improve the user experience significantly. Now, if I head over to the view by model tab, you’ll see that these two Cloud PC sizes with four gigabytes of RAM are the main ones showing as undersized. So my users might be better off with eight gigabytes of RAM instead.
- So now you’ve got all the information that you need to actually take action on those recommendations and resize those Cloud PCs.
- And that process just takes a few minutes. And with the latest round of updates I showed today, it’s now a lot easier to provide Windows experiences on any device aligned with the individual user’s needs, even as they change over time. And soon you’ll see AI playing even a bigger role.
- It’s been really great to see AI embedded into all the different Microsoft services, and I can’t wait to see what’s next here. So for everyone who’s watching right now, where can they learn more?
- We’re making the new apps and web experiences available in preview starting today. So check it out at aka.ms/WindowsApp. For the GPUs support, we’re starting to roll that out across selected regions, and you can sign up for the preview at aka.ms/win365GPU. And I showed you a first look at Cloud PC recommendations, so watch this space for more updates.
- Thanks so much, Scott for joining us today and showing us all the new Windows Cloud experiences. Be sure to subscribe to Microsoft Mechanics for all the latest tech news. And as always, thank you for watching.