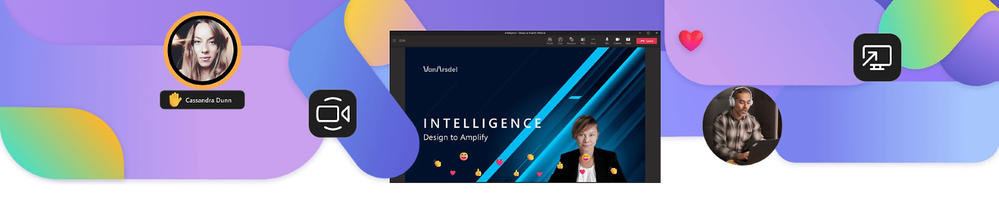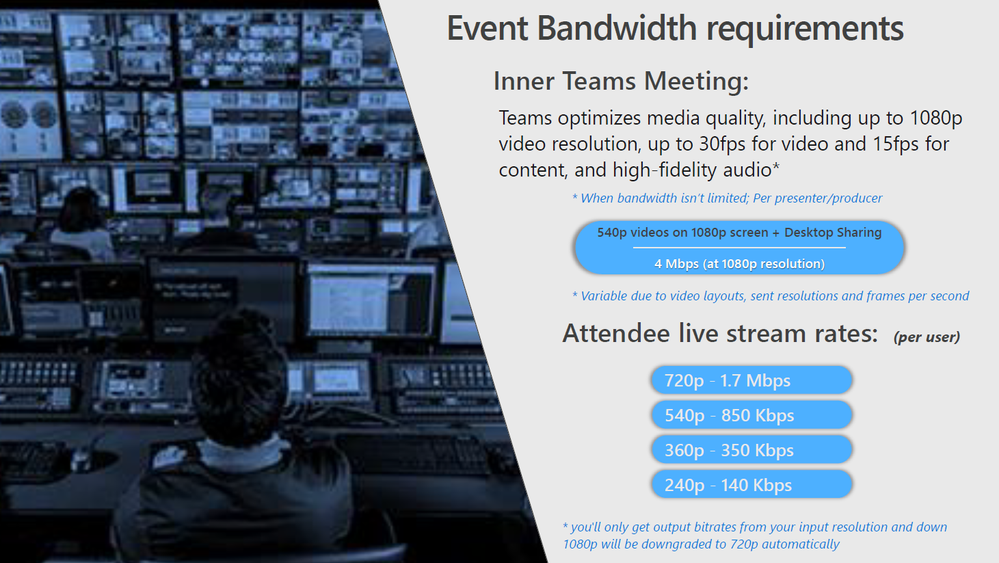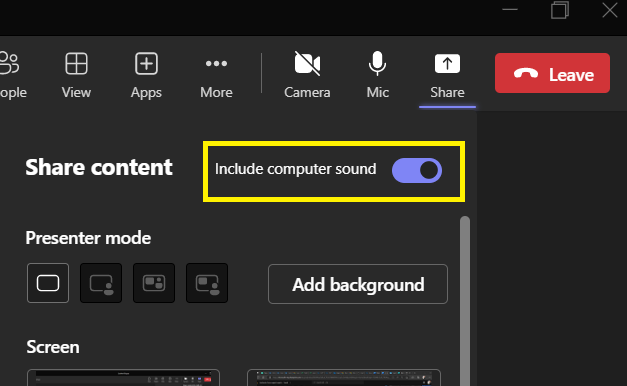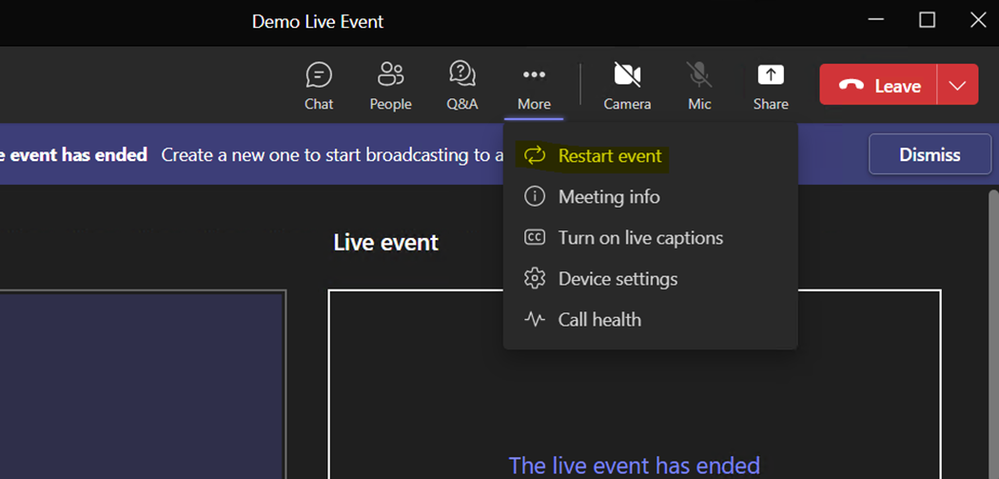- Home
- Microsoft 365
- Microsoft 365 Blog
- 20 Tips for Successfully Delivering Your Virtual Event with Microsoft Teams
- Subscribe to RSS Feed
- Mark as New
- Mark as Read
- Bookmark
- Subscribe
- Printer Friendly Page
- Report Inappropriate Content
The Microsoft 365 Commercial Support Team resolves customer support cases and provides support to help you be successful and realize the full potential and value of your purchase. Our support services extend across the entire lifecycle and include pre-sales, onboarding and deployment, usage and management, accounts and billing, and break-fix support. We also spend a considerable amount of time working to improve the supportability of Microsoft 365 services to reduce the number of issues you experience as well as minimize the effort and time it takes to resolve your issues if they do occur.
Today, we’re excited to share more about some of our supportability work with Microsoft Teams Live Events.
Microsoft Teams Live Events and the full capabilities of Microsoft 365 make it easy for you to deliver small, medium, or large-scale virtual events to connect with employees and customers. For the past few years, a small team within our Microsoft 365 Commercial Support organization has been helping customers prepare for, set up, and run webinars, events, and large virtual meetings as part of the Microsoft 365 Live Event Assistance Program. The team has helped deliver thousands of virtual events and engages regularly with a wide range of customers, including some of the largest enterprises.
Today, I’m excited to welcome three members of our support team who work on this program to share some of their guidance, insights, and best practices for delivering successful virtual meetings using Microsoft Teams.
Brian: Welcome Susheel, Saurabh, and Sylvie! Tell us a little bit about your roles and what you’ve been working on.
Susheel: I am a Microsoft live events assistance engineer, and, in my role, I help customers globally make their events successful. I support them from the initial stage through to the last minute.
Saurabh: I am a Microsoft virtual events assistance engineer, and, in my role, I can help you get more familiar with setting up and running an event, webinar, or large meeting and be available during the event to help if any questions or issues come up.
Sylvie: I am a Support Planner, and I focus on Microsoft Teams. In my role, I get to design and enable end to end support experiences for our customers.
Brian: Ok, so there are a few different meeting types with Microsoft Teams… how do you know which one is best suited to your needs?
Susheel: You’re right and it really depends on the meeting size and desired capabilities. Here’s a table we use to help guide our customers in the selection. Note that this table may change as new Teams features are released.
|
Option |
Teams Meeting |
Webinars |
Live events |
||||
|
Registration feature |
Not available |
Included - Can be customized |
Not available |
||||
|
Attendee count |
1,000 (If View only mode is enabled then up to 10,000 (1001-10000) users with view only permissions) |
Fully interactive audience (can talk, answer polls, etc) - up to 1,000 users. |
20,000 users in view only mode, with capabilities for Q&A |
||||
|
Max Participation |
10,000 |
1,000 |
20,000 (Special request 100k) |
||||
|
Attendee microphone |
Microphone can be disabled (which prevents attendees from enabling their microphone) |
Microphone can be disabled (which prevents attendees from enabling their microphone) |
Disabled for attendees |
||||
|
Attendee camera |
All cameras can be disabled, or individual cameras can be enabled/disabled |
All cameras can be disabled, or individual cameras can be enabled/disabled |
Disabled for attendees |
||||
|
Audience participation |
Interaction level can be customized by the organizer |
Interaction level can be customized by the organizer |
Limited interaction |
||||
|
Join by phone (attendee) |
Yes |
Yes |
Yes |
||||
|
Breakout rooms |
Can be done for only 300 attendees |
Can be done for only 300 attendees |
Not available |
||||
|
Recording |
Available in Meeting Chat/ OneDrive |
Available in Meeting Chat/ OneDrive |
Stored in Azure Media Services(valid for 180 days) |
||||
|
Interaction with Attendees |
Meeting Chat & Raise Hand |
Meeting Chat & Raise Hand |
Moderated Q&A |
||||
|
Multiple people on Screen |
Spotlight Feature |
Spotlight Feature |
Using encoders |
||||
|
MS Polls |
Yes |
Yes |
No |
||||
|
Live Captions |
No |
No |
Yes |
||||
|
Attendance Report |
Yes |
Yes |
Yes |
Brian: Wow, this is great. So, you’ve helped customers prepare for and deliver thousands of online events, what’s the typical event size and format?
Saurabh: I am glad you asked, I have worked with customers where the size has been anything between 1k - 100k, and for simple live events the Teams Quick start events would be the first choice and for the customized events, we go for Teams encoder-based events. These are both part of the Live Events option in the table above.
Brian: What are some of the tips and tricks you’d recommend for putting on a successful event?
Susheel: There’s great information to help with planning your event in: Guidance for delivering virtual events – Microsoft Adoption.
And here are a few things that have helped our customers and are considered good practices for any meeting that you run:
[1] Whenever presenters are sharing content or audio, they need to make sure their Microsoft Teams status is set to Do not disturb to avoid unwanted notifications and notification sounds from popping up and getting delivered to attendees.
[2] If you are presenting or producing an event, make sure that you close out of all your unused background applications to avoid the utilization of laptop memory/processor internet load.
[3] For the highest audio quality, we recommend that on-camera presenters avoid using Bluetooth audio devices as this can cause delays in audio and video sync. We suggest using hard-wired headsets and equipment.
[4] One of the ways to test that the tech is ready for a live event is to create a short welcome video with audio and check with a test attendee account to ensure that audio and video are working fine.
[5] Make sure to test the internet connection for presenters and producers. The bandwidth requirements can be reviewed here – Prepare your organization's network for Teams - Microsoft Teams | Microsoft Learn
[6] If you are running a live event from home or a remote place, make sure that no other streaming services are being used in that location at the same time (for example – Netflix, YouTube).
[7] If possible, we recommend using a hardwired internet connection instead of a wireless connection to ensure high quality signal strength.
[8] Make sure none of your producers or presenters are forwarding the meeting links that they receive in the mailbox (email) from the event’s organizer. This is because the role of each event member needs to be defined and forwarding links may cause permissions issues. It’s best to share the list of producers and presenters with the event organizer so the organizer can accurately define everyone’s role.
[9] For audio/video content, include the system audio whenever you have a video or PowerPoint with embedded audio in it. Details can be found in: Share sound from your computer in a Teams meeting or live event - Microsoft Support
[10] If you forget to include system audio while you’re already presenting, you can still navigate to the top center of the screenshare (Active Screenshare) and look for the below pop-up:
When including system audio, make sure no other audio programs are being played in the background. Otherwise, the audio system will include that as well.
[11] Once the live event starts, the producer should mute everyone and each presenter should un-mute themselves before they start speaking. This will help to minimize disruptions during the meeting.
[12] Avoid touching the END button during the live event. If you restart the live event, all the live event resources (recording, attendance report, Questions & Answers report) will be replaced with new ones.
[13] If you are in pre-live mode and encounter any technical issues, you can click the RESTART button to refresh the services on the backend (allow a couple minutes for this to happen) and then rejoin the event.
[14] All of the producers and presenters need to join the live event using the Microsoft Teams desktop application for Windows or MAC, not the web version or on a mobile device.
[15] If a producer or presenter joins the live event on a mobile device, they will get redirected to the attendee link because joining as a producer or presenter on a mobile device is not supported. Presenter roles are now supported on select IPad devices. Find more information in: Get started with Microsoft Teams live events - Microsoft Support
[16] Producer and presenter roles and views are not currently supported for Linux, including Chromebooks.
[17] Ensure attendees have installed the latest versions of Microsoft Teams and web browsers for highest quality results.
[18] Make sure Microsoft Teams is the only meeting application running during the live event. Close out of other meeting applications (Zoom, WebEx, etc.) to avoid echo issues and resources conflicts during the event.
[19] If you plan to use an encoder during your event, we recommend using the full paid versions and not the trial or free versions to ensure highest stability and support from the encoder provider. More on producing events with an encoder can be found in: Produce a Teams Live Event using Teams Encoder - Microsoft Support And you can find the list of compatible encoders in: Encoder setup for streaming in Microsoft Teams - Microsoft Teams | Microsoft Learn
[20] Details on IP, URL usage and considerations for VPN environments for live events and encoder usage can be found in: Special considerations for Stream and live events in VPN environments - Microsoft 365 Enterprise | M...
Brian: Great list and super helpful – thank you for sharing! The Microsoft 365 Live Events Assistance Program seems like a valuable resource, can you tell us a bit more about it?
Sylvie: The Live Events Assistance Program is a unique support program. It is designed to assist customers in preparation for their large event. If you need assistance with setting up and running an event, webinar or large meeting, the team can help you configure and set up your event. They can also be available during the event if you have any questions. Check out the Microsoft 365 Live Event Assistance Program for more information.
Brian: Thank you Susheel, Saurabh, and Sylvie for sharing all these great insights and information!
Susheel Dogra is a Support Engineer in the CSS Modern Work Support Team focused on supporting live events using Microsoft Teams and Microsoft 365.
Saurabh D. Singh is a Support Engineer in the CSS Modern Work Support Team focused on supporting live events using Microsoft Teams and Microsoft 365.
Sylvie Bousquet-Kadackal is a Senior Support Planner in the CSS Modern Work Supportability Team working on end-to-end support experience design for Microsoft Teams releases and programs.
Brian Stoner is a Director in the CSS Modern Work Supportability Team where he leads a team of technical and business program managers.
The CSS Modern Work Supportability Team delivers innovative self-help solutions and diagnostics, in-service enhancements, and support programs to help customers get maximum value from their Microsoft 365 commercial subscriptions and create an easy-to-use, connected support experience.
You must be a registered user to add a comment. If you've already registered, sign in. Otherwise, register and sign in.