- Home
- Education Sector
- Education Blog
- Enhancing Your Teaching and Learning Experience with Microsoft Forms
- Subscribe to RSS Feed
- Mark as New
- Mark as Read
- Bookmark
- Subscribe
- Printer Friendly Page
- Report Inappropriate Content
Over the past few months, Microsoft Forms has rolled out a bunch of exciting new features aimed at making teaching and learning even better for both teachers and students. These features empower teachers to facilitate interactive and captivating classes and provide students with more effective and engaging learning experience. Let’s take a look at how they work within the teaching and learning process. Try out these features from this amazing template.
Before class
1. Check students’ preferred topics and comprehension level
Teachers can utilize Forms to do before-class preparation, such as a Pre-Class Surveys or pre-class quizzes. These forms assist teachers in gauging students' areas of interest and their grasp of specific concepts, enabling them to design a more effective teaching plan.
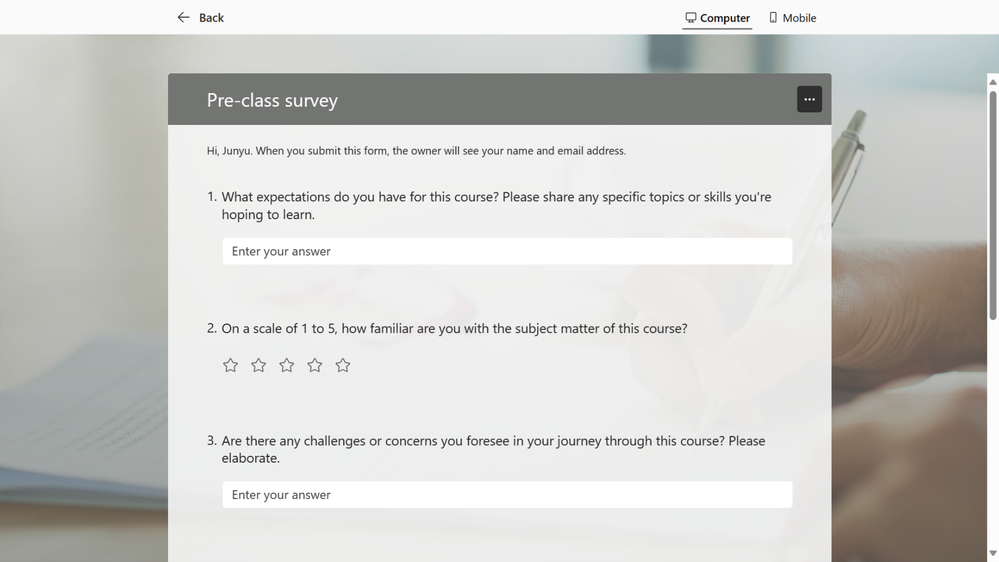
During class
1. Use polls in your Team meeting to enhance engagement
Teachers can check the temperature of the room with a poll in their Teams channel meeting. For example, they can ask “How are you feeling today?” For more information on polls in Teams channel meeting, check out this blog: Polls App Now Available in Teams Channel Meetings!
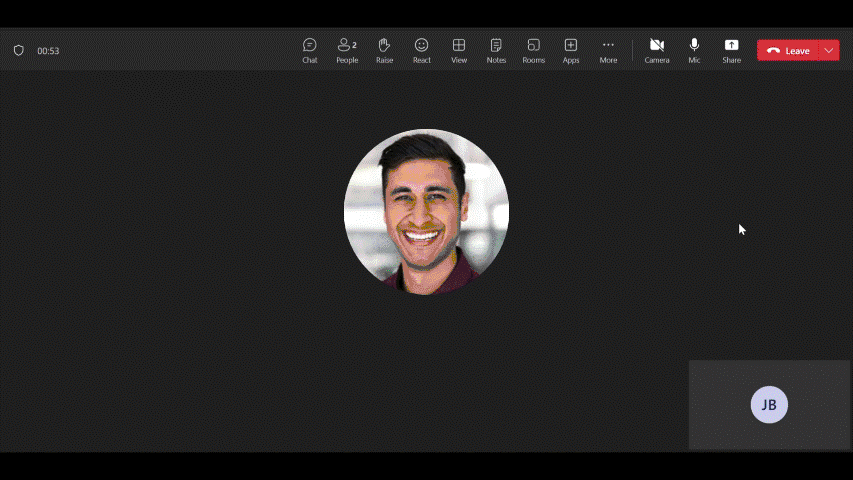
2. Present quizzes live during class
Teachers have the flexibility to share a live quiz directly from the Forms web or PowerPoint for a quick knowledge check. They can see students’ answers in real-time, and subsequently tailor their teaching. Learn more about presenting forms/quizzes here:
- Now you can share your survey live, on any screen
- Forms Present mode is now available in Microsoft PowerPoint
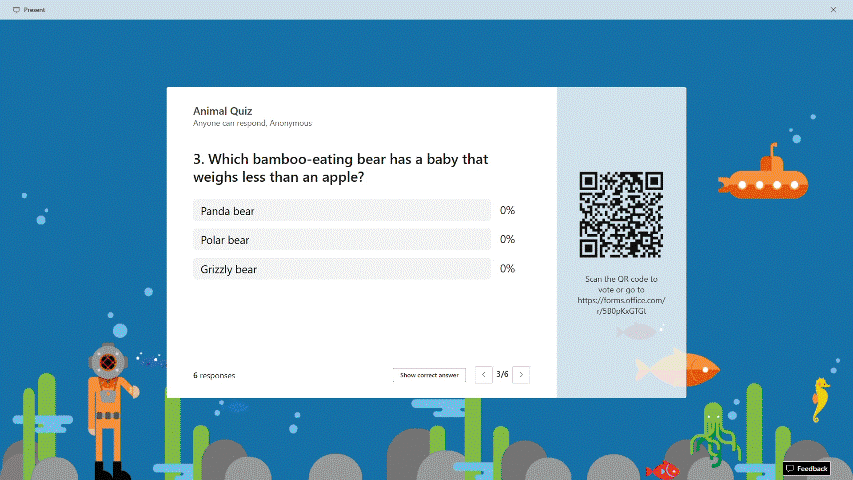
After class
1. Give homework through the assignment function in Teams
After class, teachers can seamlessly assign homework within Teams, without switching back to the Forms web. In Teams, go to the assignment function to create a new quiz or insert an existing one and quickly distribute to the students.
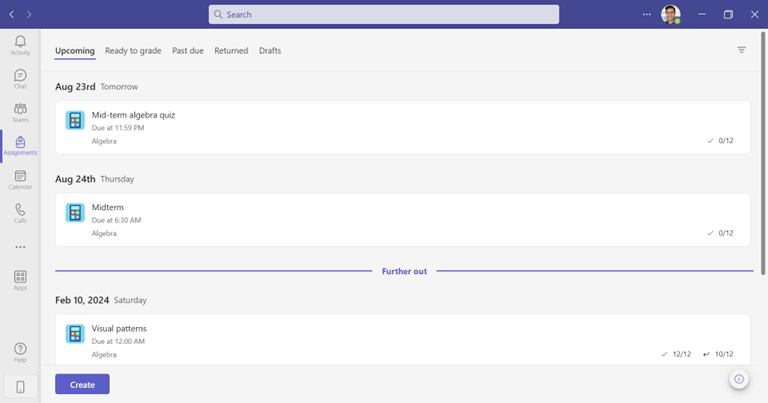
2. Check students’ responses from the results page
Once all the students have completed a quiz, teachers can navigate to the results page. Here, they see the error rate for each question, as well as individual student responses. By doing so, they can identify specific areas of focus needed for their understanding.
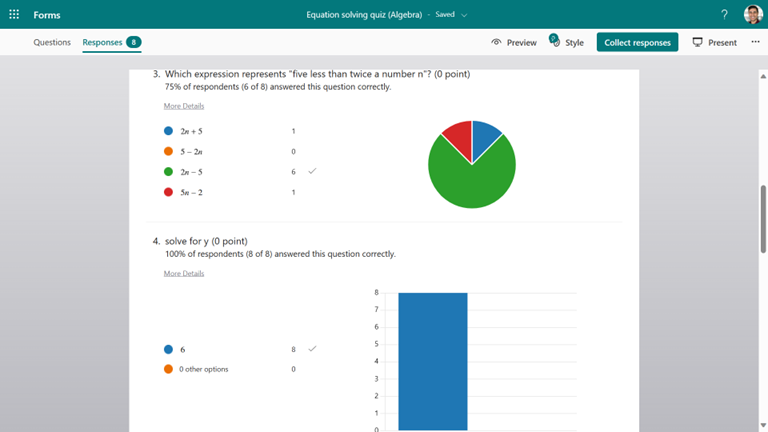
2. Export responses to Excel for further analysis
The teacher has the option to export all responses to Excel, enabling additional analysis such as sorting, filtering, and the creation of charts, which contributes to a more comprehensive grasp of the entire class's performance.
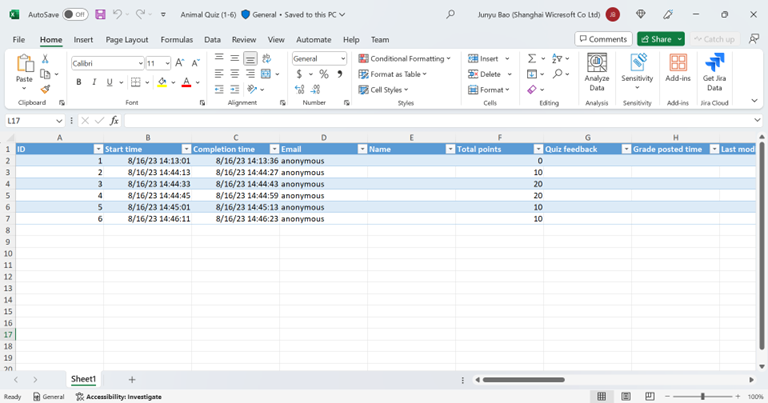
Students experience
1. Save quiz responses
After students complete the quiz, they'll have the option to save their response. These saved responses can serve as review materials, particularly when they are preparing for similar exams in the future. Learn more about saving responses here: You can now save and edit your survey responses
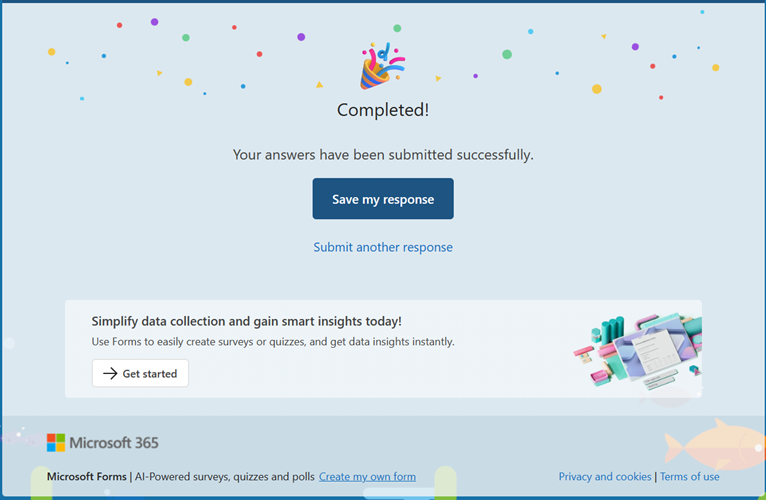
2. Edit form responses
Once the students have submitted a response, they have the flexibility to review and modify their initial answer as long as the form is active and the creator has enabled this function. For example, if a student initially submitted a preferred time for an activity but later decides to change, they can easily return and revise their answer. Learn more about editing responses here: You can now save and edit your survey responses
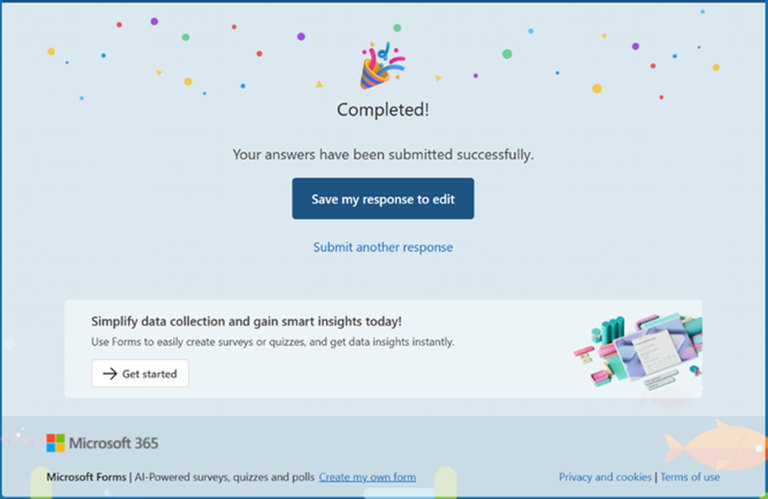
You must be a registered user to add a comment. If you've already registered, sign in. Otherwise, register and sign in.