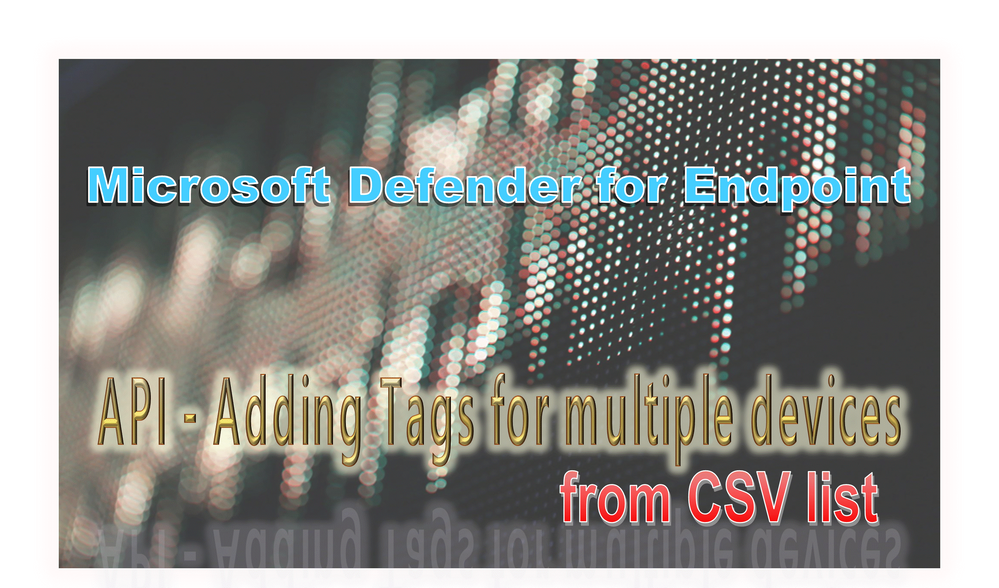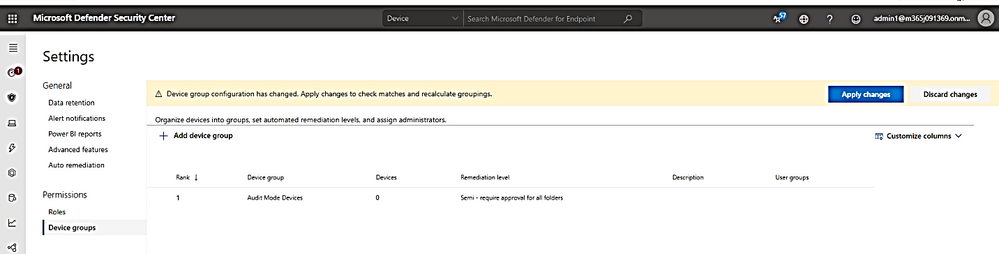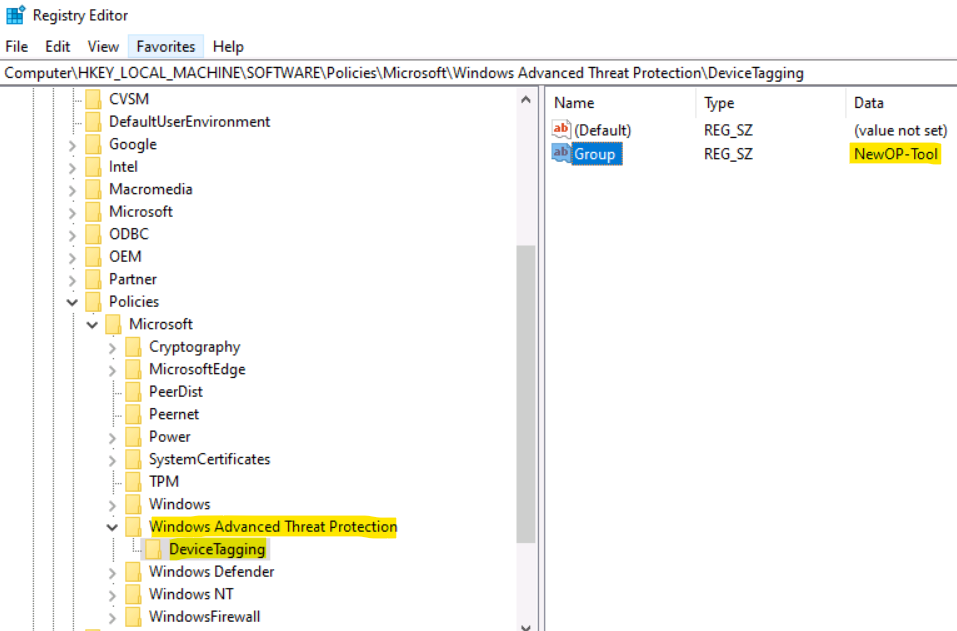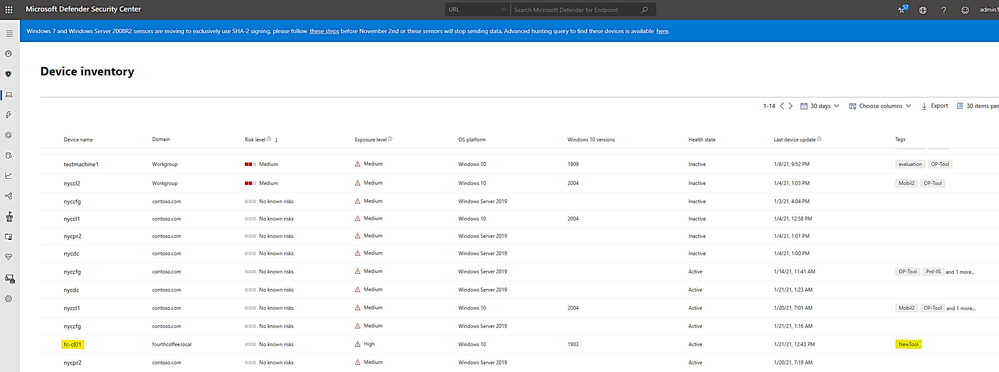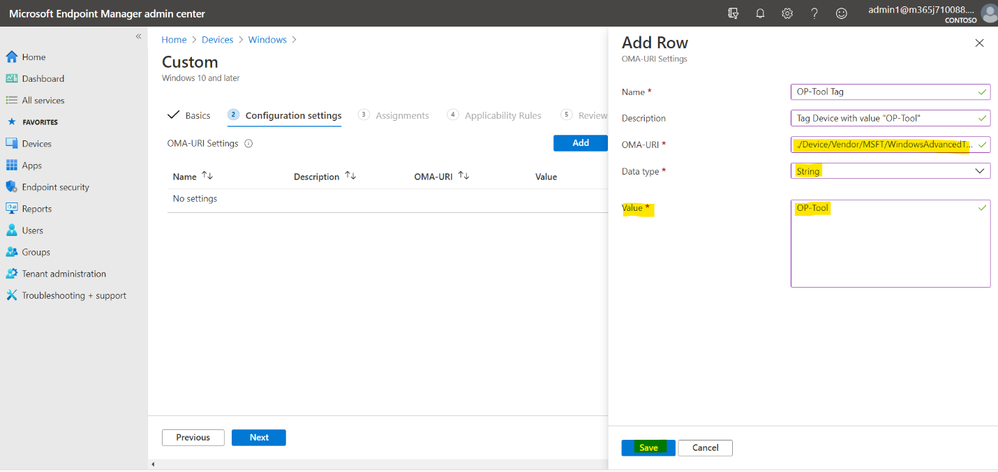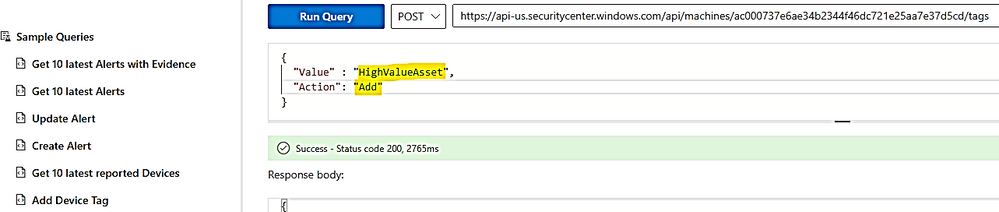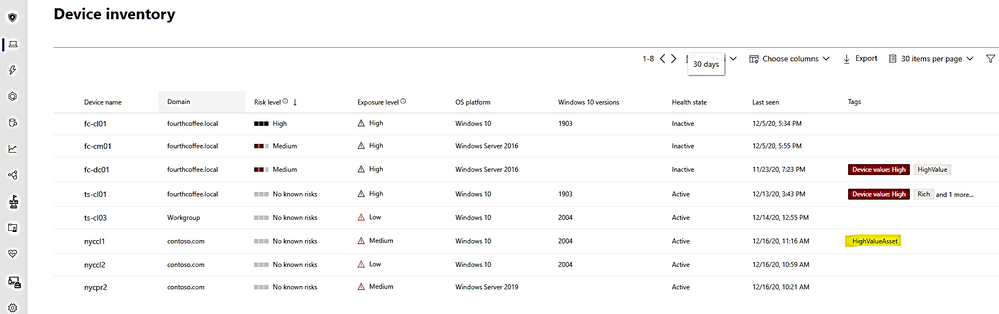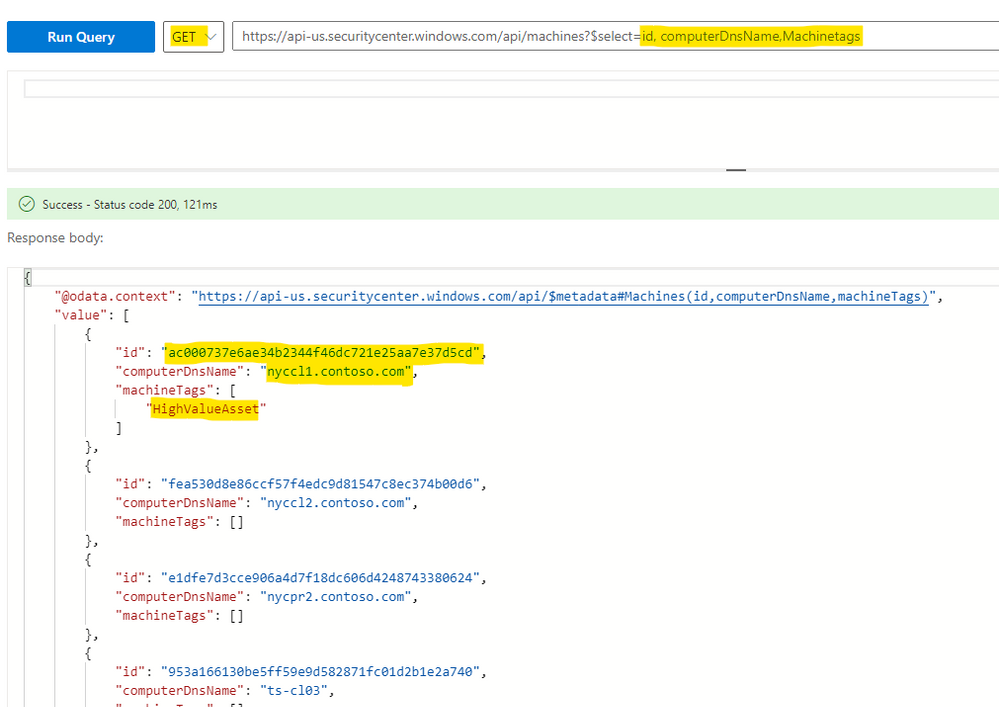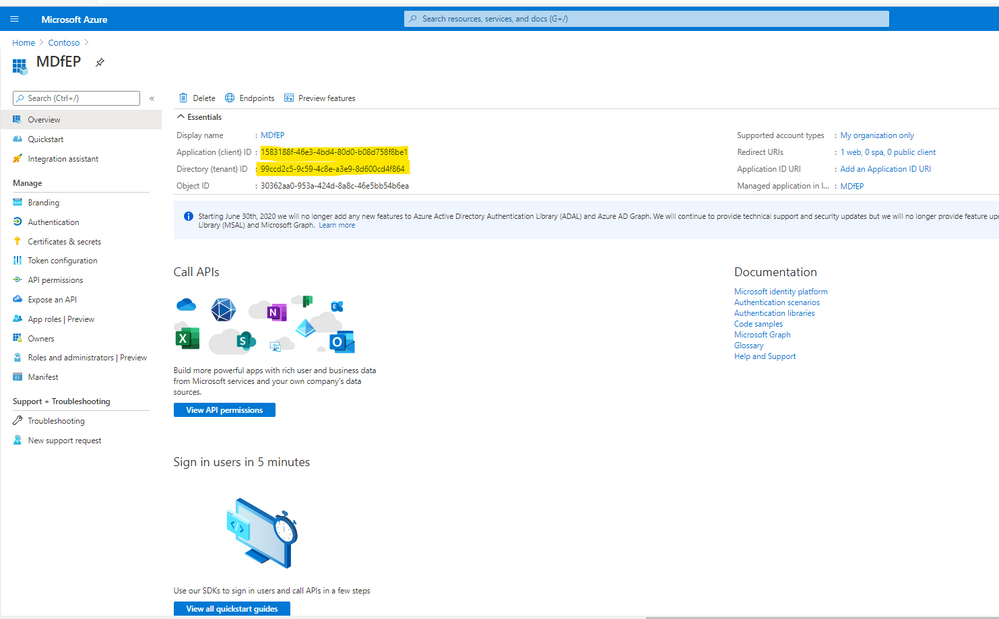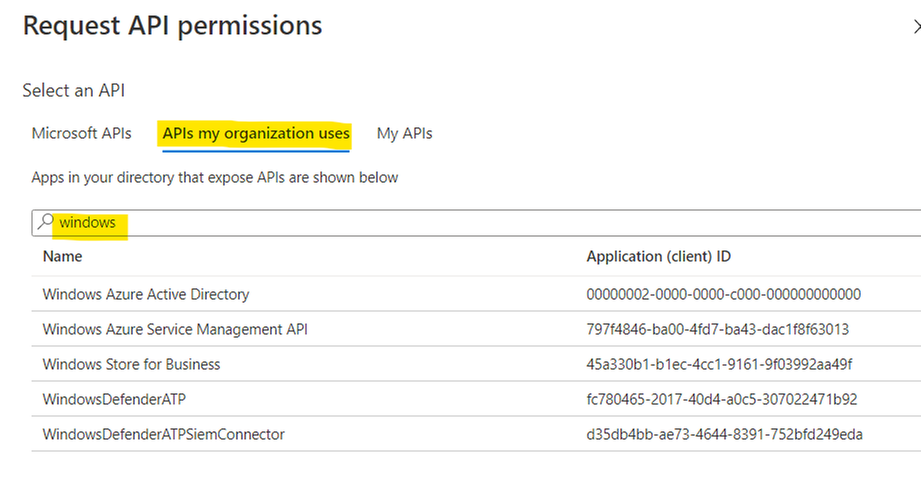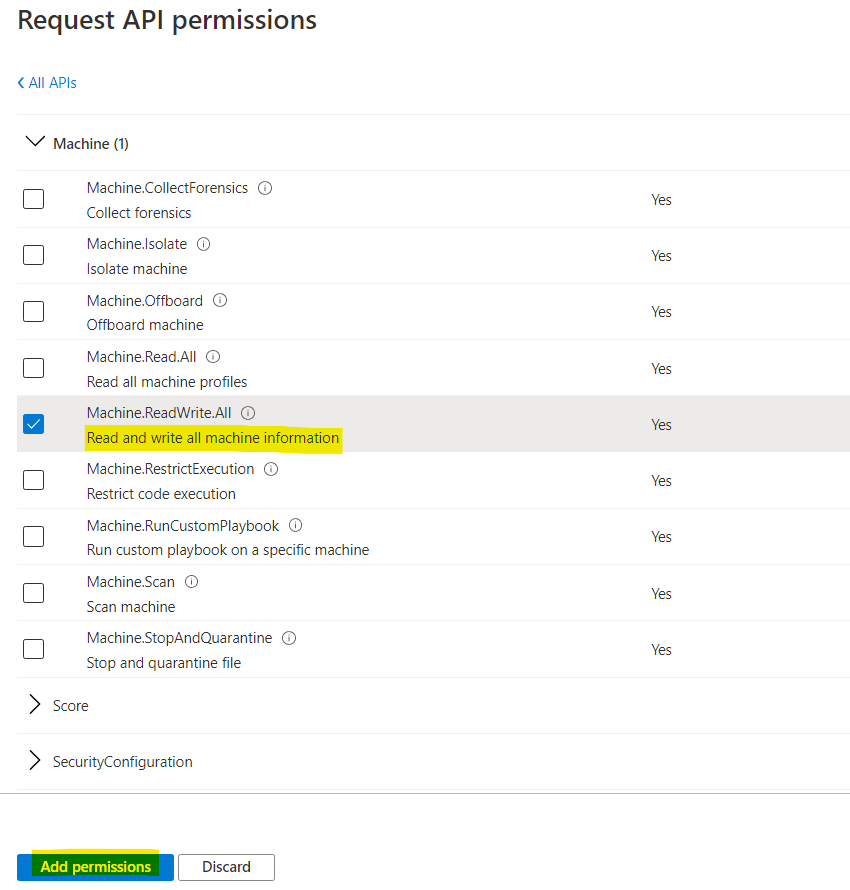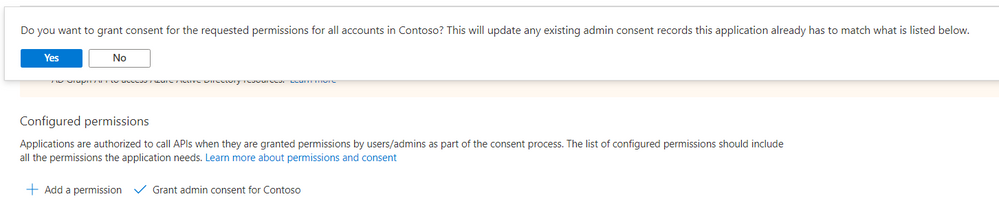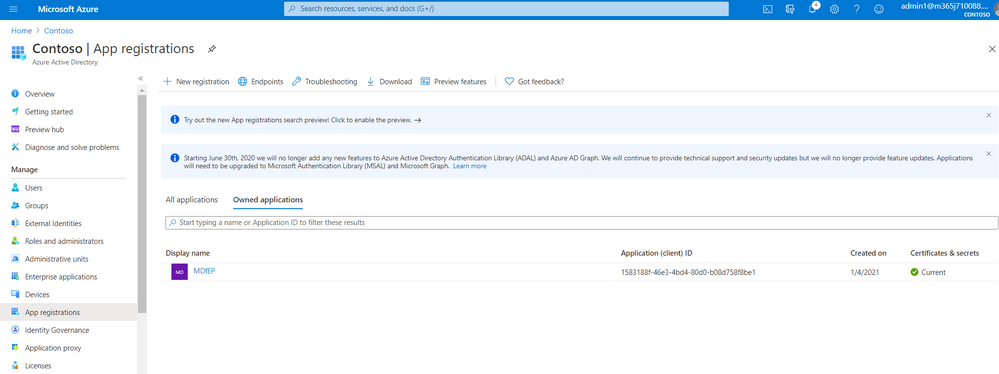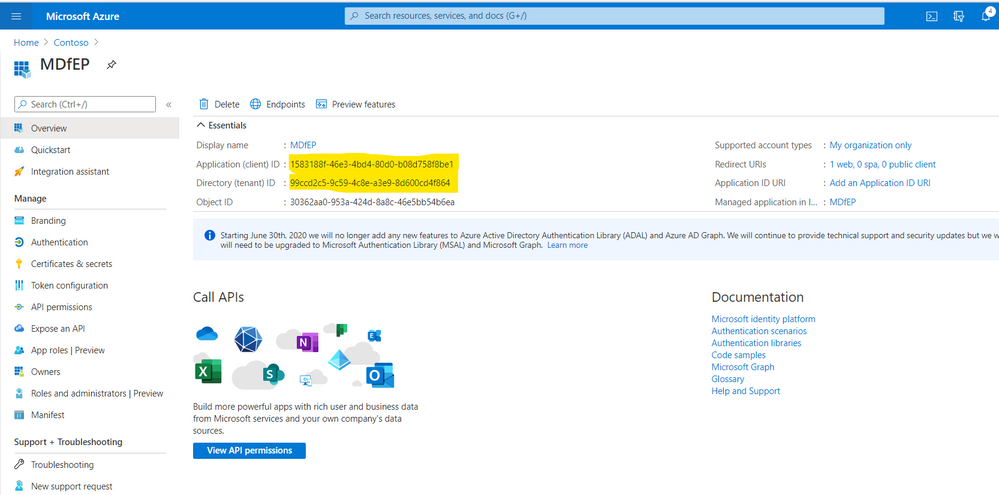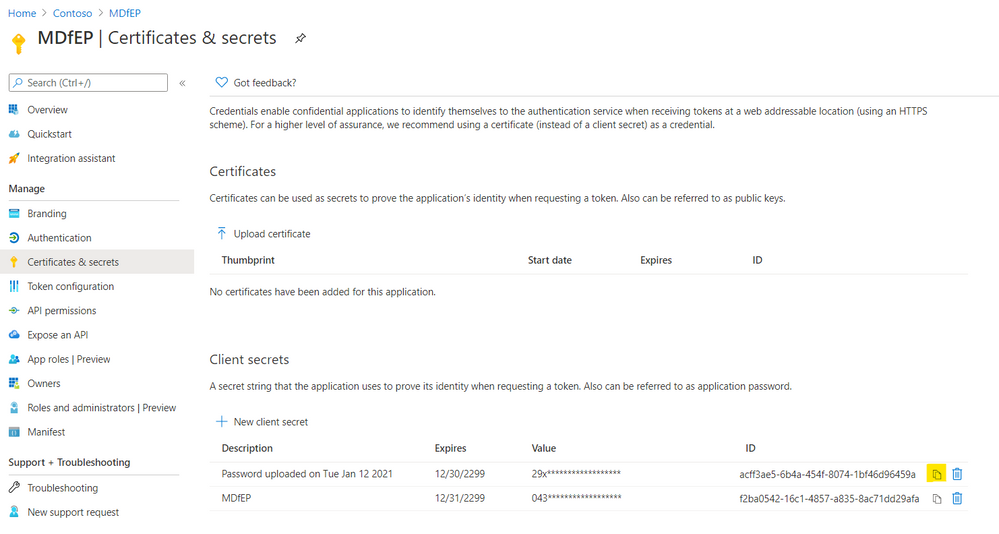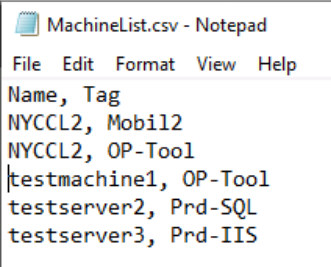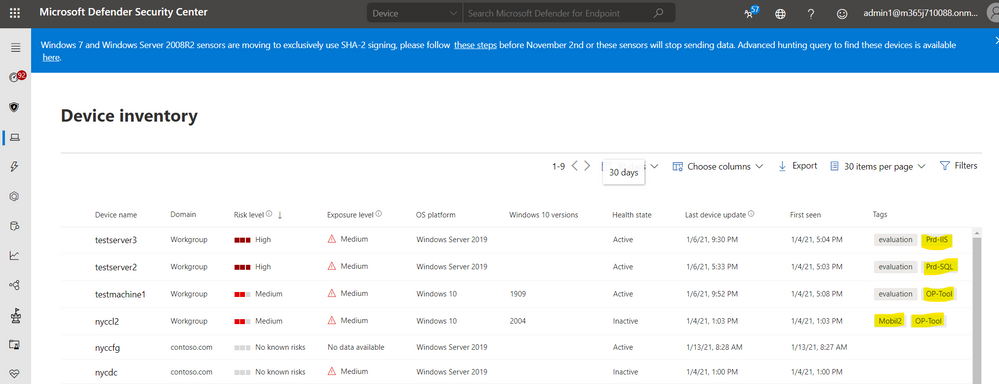- Home
- Security, Compliance, and Identity
- Core Infrastructure and Security Blog
- Microsoft Defender for Endpoint Adding Tags for Multiple Devices from CSV List
- Subscribe to RSS Feed
- Mark as New
- Mark as Read
- Bookmark
- Subscribe
- Printer Friendly Page
- Report Inappropriate Content
Bruno Gabrielli and Tan Tran
Dear IT Pros,
Related to Microsoft Defender for Endpoint, recently we got a request from a customer to create the Defender group of tool devices running Windows 10 Operating Systems. This device group later will be assigned with no-remediation policy. Customer has wanted all the devices which are members of this group, will be audited and alerted about threats by Defender Service only, there should be no action such as quarantine or removal of files on the critical devices which were used to control tool in operation rooms.
The task is easy, just need to create a device group based on the device tags, for example, I use the tag name “OP-Tool” and make a dynamic group based on tag name of OP-Tool:
There is a good techblog article about scoping devices based on tags by Steve Newby (Microsoft).
The question is, how could we tag each of the Defender Endpoint Device with the “OP-tool” label?
We need to do the task on tens of thousands of devices programmatically.
As you already knew it, there are a few ways to tag a device, you could tag it manually by Defender Portal under device and manage tag or by Windows Regedit.exe and modifying the device ‘s registry key. Another method is using the Endpoint MDM Configuration Profile with a custom OMA-URI, or by using Defender portal with the API Explorer feature. We could also make device tags easily by using Microsoft Flow. One of Customer preferred way is tagging device by running PowerShell script with API access to Defender Service data source.
Let us go through the options mentioned above.
- Using Registry key to tag devices:
For device tagging purpose, you could create the registry key named “DeviceTagging” based on Microsoft document. The key path and value is as follows:
HKEY_LOCAL_MACHINE\SOFTWARE\Policies\Microsoft\Windows Advanced Threat Protection\DeviceTagging
Key name: Group Value: YourTagName
- You could make a script to generate registry key and deploy it by SCCM or GPO as usual.
- To do advanced hunting query for all the devices with the same tag names:
DeviceInfo
|where DeviceName contains "fc-cl01"
|where Timestamp > ago(1h)
|where RegistryDeviceTag contains "NewOP-Tool"
|project Timestamp, DeviceName, RegistryDeviceTag, OSPlatform, LoggedOnUsers, MachineGroup
Query Result:
- There are a few limitations:
- Only one Tag name is allowed due to the REG_SZ string type. This limitation could be overcome by the API PowerShell Scripting method on which we will discuss later as an alternative option.
- Tag name should be less than 200 characters.
- Device Tag Name is only synchronized once per day, to apply change and synchronization to Defender for Endpoint Portal, you will need to restart the device and wait for 15-30 minutes for device to appear in Defender portal\Device Inventory as shown here:
- Using Endpoint Manager Configuration Profile to tag devices.
- Create the Custom OMA-URI: ./Device/Vendor/MSFT/WindowsAdvancedThreatProtection/DeviceTagging/Group
- Assign the profile to Endpoint Manager Group.
3.Using Microsoft Defender for Endpoint API Explorer to tag devices.
Let us start with a simple command in API explorer:
- Go to securitycenter.windows.com, the defender for Endpoint Portal,
- From the left navigation menu, select Partners & APIs > API Explorer.
To add/remove tag by API explorer:
You just need to run the post command as shown here and replace the device ID with your device ID.
- To remove a tag
- To add a tag
Run Post command:
Result shown in the Device blade:
- To get the list of device ID with Tag:
Run Get command:
https://api-us.securitycenter.windows.com/api/machines?$select=id, computerDnsName,Machinetags
- Using PowerShell Script to tag devices:
Antonio Vasconcelos from Git Hub has provided us a script to connect to MD for Endpoint API and tag multiple devices in one shot:
# PLEASE NOTE THAT I TAKE NO RESPONSIBILITY ON THE RESULTS THIS SCRIPT MIGHT YIELD
# YOU SHOULD TEST IT AND MAKE SURE IT FITS YOUR NEEDS
# Author: Antonio Vasconcelos
# Twitter: anthonws
# Date/Version/Changelog:
# 2020-01-25 - 1.0 - First release
# Objective:
# Script that adds a specified Tag to machines in MDATP
# Input is expected to be a CSV file with 2 columns, one with "Name" and the other with "Tag". The first line are the headers. Break line for each new entry.
# MachineId is obtained via the ComputerDnsName, which should equate to the Host name or FQDN, depending on the type of machine join (WORKGROUP, Domain, etc.)
$tenantId = '000000000000000000000' ### Paste your own tenant ID here
$appId = '000000000000000000000' ### Paste your own app ID here
$appSecret = '000000000000000000000' ### Paste your own app keys here
$resourceAppIdUri = 'https://api.securitycenter.windows.com'
$oAuthUri = "https://login.windows.net/$TenantId/oauth2/token"
$authBody = [Ordered] @{
resource = "$resourceAppIdUri"
client_id = "$appId"
client_secret = "$appSecret"
grant_type = 'client_credentials'
}
$authResponse = Invoke-RestMethod -Method Post -Uri $oAuthUri -Body $authBody -ErrorAction Stop
$token = $authResponse.access_token
# Store auth token into header for future use
$headers = @{
'Content-Type' = 'application/json'
Accept = 'application/json'
Authorization = "Bearer $token"
}
# Clean variables
$Data = @();
$MachineName = $null;
$MachineTag = $null;
$MachineId = $null;
##### CSV input file serialization ####
$Data = Import-Csv -Path c:\Temp\MDATP\MachineList.csv
##### Add Tag Block ####
# Added timer to respect API call limits (100 per minute and 1500 per hour)
# Defaulting to the shortest limit, which is 1500 per hour, which equates to 25 calls per minute
# Introduced a 3 sleep at the beginning of every while iteration
# Iterate over the full array
$Data | foreach {
Start-Sleep -Seconds 3
$MachineName = $($_.Name);
$MachineTag = $($_.Tag);
# Obtain the MachineId from MDATP, based on the ComputerDnsName present in the CSV file
$url = "https://api.securitycenter.windows.com/api/machines/$MachineName"
$webResponse = Invoke-RestMethod -Method Get -Uri $url -Headers $headers -ErrorAction Stop
$MachineId = $webResponse.id;
# Body content will carry the tag specified in the CSV file for the given machine
$body = @{
"Value"=$MachineTag;
"Action"="Add";
}
# Add specified tag in CSV to the particular MachineId in MDATP
$url = "https://api.securitycenter.windows.com/api/machines/$MachineId/tags"
$webResponse = Invoke-WebRequest -Method Post -Uri $url -Headers $headers -Body ($body|ConvertTo-Json) -ContentType "application/json" -ErrorAction Stop
# Clean variables (sanity check)
$MachineName = $null;
$MachineTag = $null;
$MachineId = $null;
}
There is note related to the 3 second sleep time in the script above from the MD for Endpoint Program Team:
- API limits. Due to resource constraints, we limit the amount of API calls that can be made to 100 per minute and 1500 per hour. To avoid this, a sleep value has been applied to the script to put a pause in after each API call. Obviously, this can be removed to speed things up if the number of machines you are modifying does not hit this limit.
Prepared steps to run the "Device Tagging" API script:
- Prerequisite: Before you can run the API script, you need to setup the App API and permissions in Azure AD for your “Microsoft Defender for Endpoint” App
- Register an API for your MD for Endpoint ( named Windows Defender ATP in Azure AD)
- Assign API permission for Microsoft Threat Protection
- Choose “API my organization uses”
- In the search box type WindowsDefenderATP as shown:
- Assign Application permission, Read and Write Machine Information:
- Grant Admin Consent :
- Click Yes to confirm:
- In the script, you will need to replace the App ID number with your MDfE App ID, replace Tenant ID and App Secret Key accordingly. You could get them from Azure AD \API Registration as shown here:
- Double click to open the related App.
- Copy the App ID and Tenant ID:
- Go to Certificates & secret, copy the secret key:
- You need to create machinelist.csv with all the devices needed to tag and their tag names, Multiple tags for the same device will need multiple rows.
Sample of machinelist.csv:
Results after running PowerShell tagging script, multiple tags are added to the existing device tags as shown here:
- Using Microsoft Flow to tag devices:
Tomer Brand from Microsoft show us how to easily tag multiple devices by Microsoft flow in the following techblog article:
I hope the information is helpful and save you some precious time when tagging Defender Devices.
Until next time!
Reference
- Add or Remove Machine Tags API - Windows security | Microsoft Docs
- Use Microsoft Defender for Endpoint APIs - Windows security | Microsoft Docs
- Support Tip: Getting Started with Microsoft Graph API - Microsoft Tech Community
- WDATP API “Hello World” (or using a simple PowerShell script to pull alerts via WDATP APIs) - Micros...
- Logic App Service | Microsoft Azure
- Create an app to access Microsoft Defender for Endpoint without a user - Windows security | Microsof...
- Supported Microsoft Defender for Endpoint APIs - Windows security | Microsoft Docs
- Microsoft Defender ATP detections API fields - Windows security | Microsoft Docs
- Threat & Vulnerability Management APIs are now generally available - Microsoft Tech Community
- Raw data export: Announcing Microsoft Defender ATP Streaming API GA - Microsoft Tech Community
- Ticketing system integration – Alert update API - Microsoft Tech Community
- Support Tip: Getting Started with Microsoft Graph API - Microsoft Tech Community
- Access the Microsoft Defender Advanced Threat Protection APIs - Windows security | Microsoft Docs How to use tagging effectively (Part 1) - Microsoft Tech Community
- https://virtuallysober.com/2018/01/04/introduction-to-powershell-rest-api-authentication/
Disclaimer
The sample scripts are not supported under any Microsoft standard support program or service. The sample scripts are provided AS IS without warranty of any kind. Microsoft further disclaims all implied warranties including, without limitation, any implied warranties of merchantability or of fitness for a particular purpose. The entire risk arising out of the use or performance of the sample scripts and documentation remains with you. In no event shall Microsoft, its authors, or anyone else involved in the creation, production, or delivery of the scripts be liable for any damages whatsoever (including, without limitation, damages for loss of business profits, business interruption, loss of business information, or other pecuniary loss) arising out of the use of or inability to use the sample scripts or documentation, even if Microsoft has been advised of the possibility of such damages.
You must be a registered user to add a comment. If you've already registered, sign in. Otherwise, register and sign in.