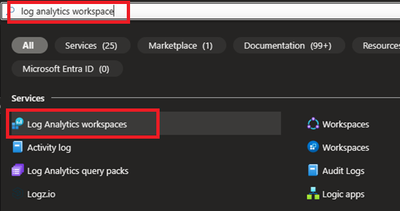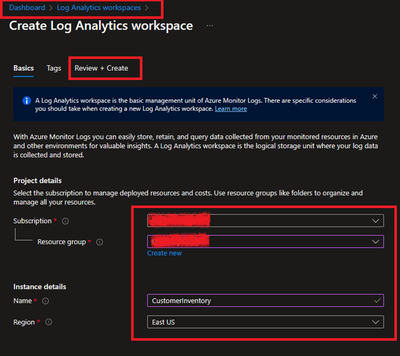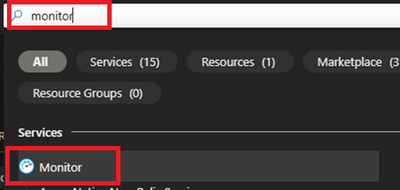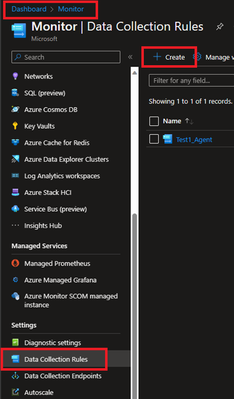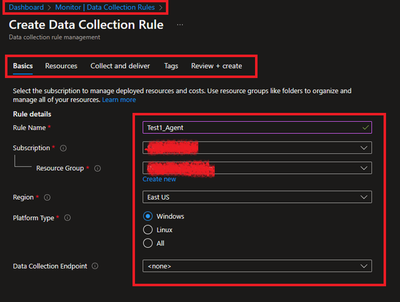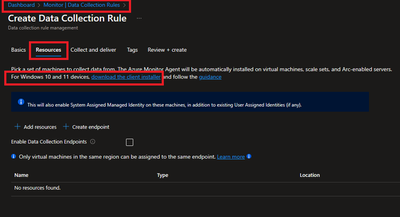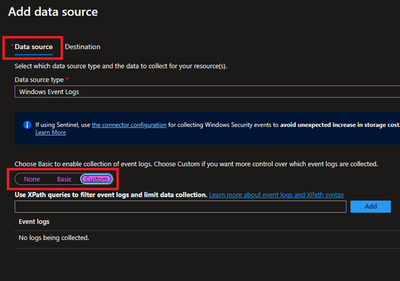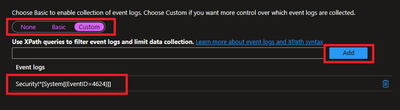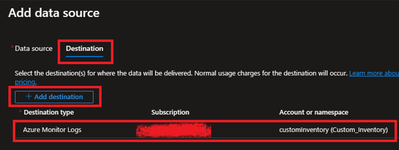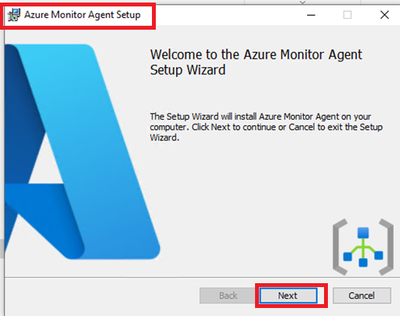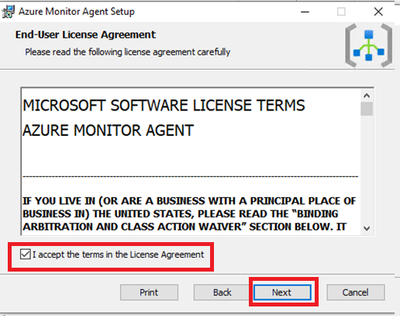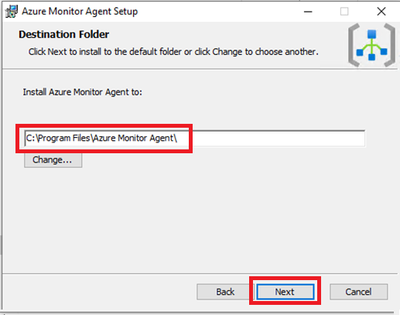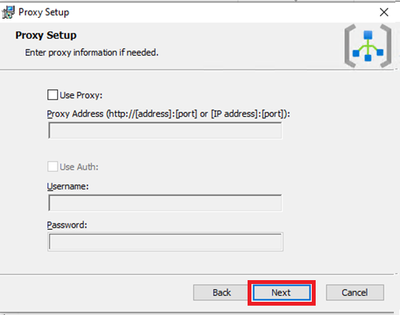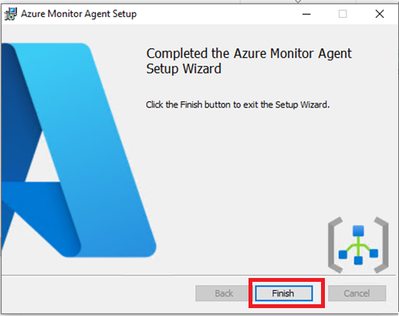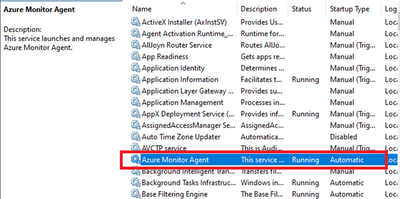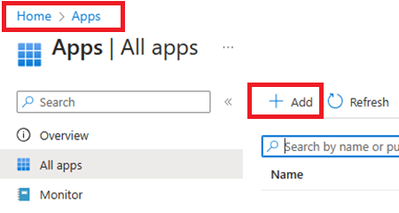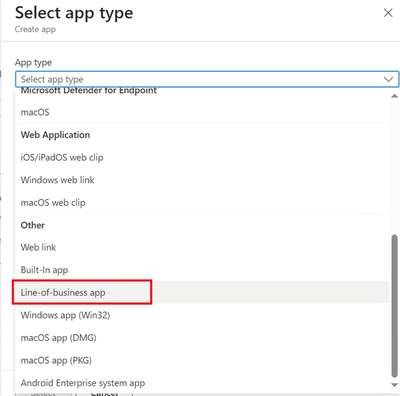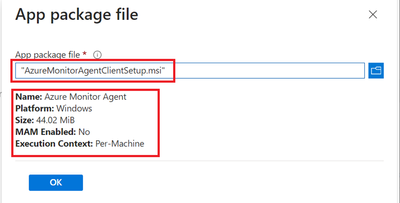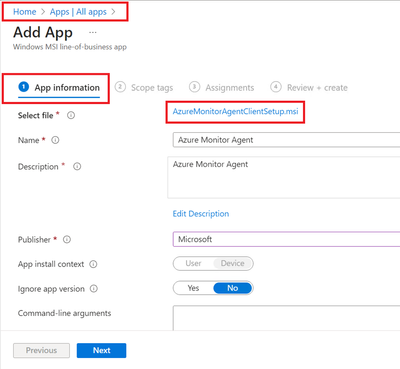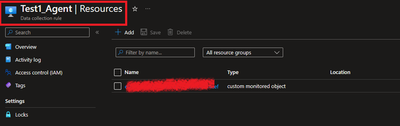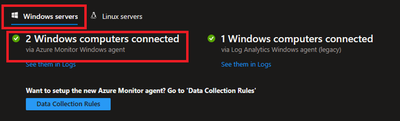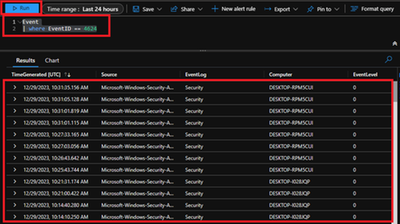- Home
- Security, Compliance, and Identity
- Core Infrastructure and Security Blog
- Collect Event Ids using Azure Monitor Agent
- Subscribe to RSS Feed
- Mark as New
- Mark as Read
- Bookmark
- Subscribe
- Printer Friendly Page
- Report Inappropriate Content
Introduction
Hello everyone, I am Bindusar (CSA) working with Intune. I have received multiple requests from customers asking to collect specific event IDs from internet-based client machines with either Microsoft Entra ID or Hybrid Joined and upload to Log Analytics Workspace for further use cases. There are several options available like:
- Running a local script on client machines and collecting logs. Then using “Send-OMSAPIIngestionFile” to upload required information to Log Analytics Workspace.
The biggest challenge with this API is to allow client machines to authenticate directly in Log Analytics Workspace. If needed, Brad Watts already published a techcommunity blog here.
Extending OMS with SCCM Information - Microsoft Community Hub
- Using Log analytics agent. However, it is designed to collect event logs from Azure Virtual Machines.
- Use of Monitoring Agent to collect certain types of events like Warning, Errors, Information etc and upload to Log Analytics Workspace. However, in monitoring agent, it was difficult to customize it to collect only certain event IDs. Also, it will be deprecated soon.
Log Analytics agent overview - Azure Monitor | Microsoft Learn
In this blog, I am trying to extend this solution to Azure Monitor Agent instead. Let’s try to take a scenario where I am trying to collect Security Event ID 4624 and upload it to Event Table of Log Analytics Workspace.
Event ID 4624 is generated when a logon session is created. It is one of the most important security events to monitor, as it can provide information about successful and failed logon attempts, account lockouts, privilege escalation, and more. Monitoring event ID 4624 can help you detect and respond to potential security incidents, such as unauthorized access, brute force attacks, or lateral movement.
In following steps, we will collect event ID 4624 from Windows client machines using Azure Monitor Agent and store this information in Log Analytics workspace. Azure Monitor Agent is a service that collects data from various sources and sends it to Azure Monitor, where you can analyse and visualize it. Log Analytics workspace is a container that stores data collected by Azure Monitor Agent and other sources. You can use Log Analytics workspace to query, alert, and report on the data.
Prerequisites
Before you start, you will need the following:
- A Windows client that you want to monitor. Machine should be Hybrid or Entra ID joined.
- An Azure subscription.
- An Azure Log Analytics workspace.
- An Azure Monitor Agent.
Steps
To collect event ID 4624 using Azure Monitor Agent, follow these steps:
If you already have a Log Analytics workspace where you want to collect the events, you can move to step #2 where we need to create a DCR. A table named “Events” (not custom) will be used to collect all the events specified.
1. Steps to create Log Analytics Workspace
1.1 Login to Azure portal and search for Log analytics Workspace
1.2 Select and Create after providing all required information.
2. Creating a Data Collection Rule (DCR)
Detailed information about data collection rule can be found at following. However, for the granularity of this blog, we will extract the required information to achieve our requirements.
Data collection rules in Azure Monitor - Azure Monitor | Microsoft Learn
2.1 Permissions
“Monitoring Contributor” on Subscription, Resource Group and DCR is required.
Reference: Create and edit data collection rules (DCRs) in Azure Monitor - Azure Monitor | Microsoft Learn
2.2 Steps to create DCR.
For PowerShell lovers, following steps can be referred.
Create and edit data collection rules (DCRs) in Azure Monitor - Azure Monitor | Microsoft Learn
- Login to Azure portal and navigate to Monitor.
- Locate Data collection Rules on Left Blade.
- Create a New Data Collection Rule and Provide required details. Here we are demonstrating Platform Type Windows
- Resources option talks about downloading an Azure Monitor Agent which we need to install on client machines. Please select link to “Download the client installer” and save it for future steps.
- Under Collect and deliver, collect talks about “what” needs to be collected and deliver talks about “where” collected data will be saved. Click on Add data source and select Windows Event Logs for this scenario.
- In this scenario, we are planning to collect Event ID 4624 from Security Logs. By default, under Basic, we do not have such option and thus we will be using Custom.
Customer uses XPath format. XPath entries are written in the form LogName!XPathQuery. For example, in our case, we want to return only events from the Security event log with an event ID of 4624. The XPathQuery for these events would be *[System[EventID=4624]]. Because you want to retrieve the events from the Security event log, the XPath is Security!*[System[EventID=4624]]. To get more information about how to consume event logs, please refer to following doc.
Consuming Events (Windows Event Log) - Win32 apps | Microsoft Learn
- Next is to select the Destination where logs will be stored. Here we are selecting the Log analytics workspace which we created in steps 1.2.
- Once done, Review and Create the rule.
2.3 Creating Monitoring Object and Associating it with DCR.
You need to create a 'Monitored Object' (MO) that creates a representation for the Microsoft Entra tenant within Azure Resource Manager (ARM). This ARM entity is what Data Collection Rules are then associated with. This Monitored Object needs to be created only once for any number of machines in a single Microsoft Entra tenant. Currently this association is only limited to the Microsoft Entra tenant scope, which means configuration applied to the Microsoft Entra tenant will be applied to all devices that are part of the tenant and running the agent installed via the client installer.
Here, we are using a PowerShell script to create and map Monitoring Object to DCR.
Reference: Set up the Azure Monitor agent on Windows client devices - Azure Monitor | Microsoft Learn
Following things to keep in mind:
- The Data Collection rules can only target the Microsoft Entra tenant scope. That is, all DCRs associated to the tenant (via Monitored Object) will apply to all Windows client machines within that tenant with the agent installed using this client installer. Granular targeting using DCRs is not supported for Windows client devices yet.
- The agent installed using the Windows client installer is designed for Windows desktops or workstations that are always connected. While the agent can be installed via this method on client machines, it is not optimized for battery consumption and network limitations.
- Action should be performed by Tenant Admin as one-time activity. Steps mentioned below gives the Microsoft Entra admin 'owner' permissions at the root scope.
<#
Disclaimer
The sample scripts are not supported under any Microsoft standard support program or service. The sample scripts are provided AS IS without warranty of any kind. Microsoft further disclaims all implied warranties including, without limitation, any implied warranties of merchantability or of fitness for a particular purpose. The entire risk arising out of the use or performance of the sample scripts and documentation remains with you. In no event shall Microsoft, its authors, or anyone else involved in the creation, production, or delivery of the scripts be liable for any damages whatsoever (including, without limitation, damages for loss of business profits, business interruption, loss of business information, or other pecuniary loss) arising out of the use of or inability to use the sample scripts or documentation, even if Microsoft has been advised of the possibility of such damages.
#>
#Make sure execution policy is allowing to run the script.
Set-ExecutionPolicy unrestricted
#Define the following information
$TenantID = "< >" #Your Tenant ID
$SubscriptionID = "< >" #Your Subscription ID where Log analytics workspace was created.
$ResourceGroup = "Custom_Inventory" #Your resroucegroup name where Log analytics workspace was created.
$Location = "eastus" #Use your own location. “location" property value under the "body" section should be the Azure region where the Monitor object would be stored. It should be the "same region" where you created the Data Collection Rule. This is the location of the region from where agent communications would happen.
$associationName = "EventTOTest1_Agent" #You can define your custom associationname, must change the association name to a unique name, if you want to associate multiple DCR to monitored object.
$DCRName = "Test1_Agent" #Your Data collection rule name.
#Just to ensure that we have all modules required.
If(Get-module az -eq $null)
{
Install-Module az
Install-Module Az.Resources
Import-Module az.accounts
}
#Connecting to Azure Tenant using Global Admin ID
Connect-AzAccount -Tenant $TenantID
#Select the subscription
Select-AzSubscription -SubscriptionId $SubscriptionID
#Grant Access to User at root scope "/"
$user = Get-AzADUser -UserPrincipalName (Get-AzContext).Account
New-AzRoleAssignment -Scope '/' -RoleDefinitionName 'Owner' -ObjectId $user.Id
#Create Auth Token
$auth = Get-AzAccessToken
$AuthenticationHeader = @{
"Content-Type" = "application/json"
"Authorization" = "Bearer " + $auth.Token
}
#1. Assign ‘Monitored Object Contributor’ Role to the operator.
$newguid = (New-Guid).Guid
$UserObjectID = $user.Id
$body = @"
{
"properties": {
"roleDefinitionId":"/providers/Microsoft.Authorization/roleDefinitions/56be40e24db14ccf93c37e44c597135b",
"principalId": `"$UserObjectID`"
}
}
"@
$requestURL = "https://management.azure.com/providers/microsoft.insights/providers/microsoft.authorization/roleassignments/$newguid`?api-version=2020-10-01-preview"
Invoke-RestMethod -Uri $requestURL -Headers $AuthenticationHeader -Method PUT -Body $body
##########################
#2. Create Monitored Object
$requestURL = "https://management.azure.com/providers/Microsoft.Insights/monitoredObjects/$TenantID`?api-version=2021-09-01-preview"
$body = @"
{
"properties":{
"location":`"$Location`"
}
}
"@
$Respond = Invoke-RestMethod -Uri $requestURL -Headers $AuthenticationHeader -Method PUT -Body $body -Verbose
$RespondID = $Respond.id
##########################
#3. Associate DCR to Monitored Object
#See reference documentation https://learn.microsoft.com/en-us/rest/api/monitor/data-collection-rule-associations/create?tabs=HTTP
$requestURL = "https://management.azure.com$RespondId/providers/microsoft.insights/datacollectionruleassociations/$associationName`?api-version=2021-09-01-preview"
$body = @"
{
"properties": {
"dataCollectionRuleId": "/subscriptions/$SubscriptionID/resourceGroups/$ResourceGroup/providers/Microsoft.Insights/dataCollectionRules/$DCRName"
}
}
"@
Invoke-RestMethod -Uri $requestURL -Headers $AuthenticationHeader -Method PUT -Body $body
#IN case you want to create more than DCR, use following in comments.
<#
#(Optional example). Associate another DCR to Monitored Object
#See reference documentation https://learn.microsoft.com/en-us/rest/api/monitor/data-collection-rule-associations/create?tabs=HTTP
$associationName = "assoc02" #You must change the association name to a unique name, if you want to associate multiple DCR to monitored object
$DCRName = "dcr-PAW-WindowsClientOS" #Your Data collection rule name
$requestURL = "https://management.azure.com$RespondId/providers/microsoft.insights/datacollectionruleassociations/$associationName`?api-version=2021-09-01-preview"
$body = @"
{
"properties": {
"dataCollectionRuleId": "/subscriptions/$SubscriptionID/resourceGroups/$ResourceGroup/providers/Microsoft.Insights/dataCollectionRules/$DCRName"
}
}
"@
Invoke-RestMethod -Uri $requestURL -Headers $AuthenticationHeader -Method PUT -Body $body
#>
#Following step is to query the created objects.
#4. (Optional) Get all the associatation.
$requestURL = "https://management.azure.com$RespondId/providers/microsoft.insights/datacollectionruleassociations?api-version=2021-09-01-preview"
(Invoke-RestMethod -Uri $requestURL -Headers $AuthenticationHeader -Method get).value
3. Client-side activity
3.1 Prerequisites:
Reference: Set up the Azure Monitor agent on Windows client devices - Azure Monitor | Microsoft Learn
- The machine must be running Windows client OS version 10 RS4 or higher.
- To download the installer, the machine should have C++ Redistributable version 2015) or higher
- The machine must be domain joined to a Microsoft Entra tenant (AADj or Hybrid AADj machines), which enables the agent to fetch Microsoft Entra device tokens used to authenticate and fetch data collection rules from Azure.
- The device must have access to the following HTTPS endpoints:
- global.handler.control.monitor.azure.com
- <virtual-machine-region-name>.handler.control.monitor.azure.com (example: westus.handler.control.azure.com)
- <log-analytics-workspace-id>.ods.opinsights.azure.com (example: 12345a01-b1cd-1234-e1f2-1234567g8h99.ods.opinsights.azure.com) (If using private links on the agent, you must also add the data collection endpoints)
3.2 Installing the Azure Monitoring Agent Manually
- Use the Windows MSI installer for the agent which we downloaded in step 1.3 while creating the DCR.
- Navigate to downloaded file and run that as administrator. Follow the steps like configuring proxy etc as per your need and finish the setup.
- Following screenshots can be referred to install manually on selected client machines to test.
This needs Admin permissions on local machine.
- Verify successful installation:
- Open Services and confirm ‘Azure Monitor Agent’ is listed and shows as Running.
- Open Control Panel -> Programs and Features OR Settings -> Apps -> Apps & Features and ensure you see ‘Azure Monitor Agent’ listed.
3.3 Installation of Azure Monitor Agent using Intune.
- Login to Intune Portal and navigate to Apps.
- Click on +Add to create a new app. Select Line-of-business app.
- Locate the Agent file which was downloaded in section 2.2 during DCR creation.
- Provide the required details like scope tags and groups to deploy.
- Assign and Create.
- Ensure that machines are already installed with C++ Redistributable version 2015) or higher. If not, please create another package as dependent of this application. If you do not do that, Azure Monitoring Agent will be stuck in Install Pending State.
4. Verification of configuration.
Its time to validate the configuration and data collected.
4.1 Ensure that the Monitoring Object is mapped with data collection rule.
To do this, navigate to Azure Portal > Monitor > Data collection rule > Resources. A new custom monitored object should be created.
4.2 Ensure that Azure Monitor Agents are Connected.
To do this, navigate to Azure Portal > Log Analytics Workspaces > Your workspace which was created at the beginning > Agents > Focus on Windows Computers Connected Via Azure Monitor Windows Agents on Left Side.
4.3 Ensure that the client machines can send required data.
To check this, navigate to Azure Portal > Log Analytics workspaces > Your workspace which was created at the beginning > Tables. Events table must be created.
4.4 Ensure that required data is captured.
To access the event logs captured, navigate to Azure Portal > Log Analytics workspaces > Your workspace which was created at the beginning > Logs and run KQL query.
“Event
| where EventID == 4624”
Conclusion
Collecting event IDs, like Event ID 4624 from Windows clients is a useful way to track user logon activities and identify any suspicious or unauthorized actions. By using Azure Monitor Agent and Log Analytics workspace, you can easily configure, collect, store, and analyse this data in a scalable and easy way. You can also leverage the powerful features of the Log Analytics query language (KQL) and portal to create custom queries, filters, charts, and dashboards to visualize and monitor the logon events. You can further refer this data in PowerBI reports as well.
We would like to thank you for reading this article and hope you found it useful and informative.
If you want to learn more about Azure Monitor and Log Analytics, you can visit our official documentation page and follow our blog for the latest updates and news.
You must be a registered user to add a comment. If you've already registered, sign in. Otherwise, register and sign in.