- Home
- Windows Server
- Ask The Performance Team
- How to increase the number of Printers listed in Add Printer Wizard
- Subscribe to RSS Feed
- Mark as New
- Mark as Read
- Bookmark
- Subscribe
- Printer Friendly Page
- Report Inappropriate Content
Good morning AskPerf! Akash Nema here from the Performance team. Today we are going to chat about how to tweak the printer list presented when using the Add Printer Wizard in Windows 7.
We frequently see situations with Domain joined users on Windows Vista and higher that try to connect to a network printer. When the user accesses the Add Printer Wizard, they are surprised to see the list of printers presented is limited to only 20 entries - this is by design.

The user can still search for a specific network printer by selecting "The printer I want isn't listed" and then selecting "Find printer in the directory based on location or feature".

(For more information on pre-populating this list with network discovery enabled - see the following walkthrough from our friends at MCP Magazine.)
The list of printers limit behavior is controlled by the following Group Policy setting for Printers:
Add Printer wizard - Network scan page (Managed network)
The policy sets the maximum number of printers (of each type) that the Add Printer wizard will display on a computer on a managed network when the computer is able to reach a domain controller (for example, a domain-joined laptop on a corporate network).
To access the Group Policy Object, click Start , click Administrative Tools , and then click Group Policy Management . Or, click Start , click Run , type GPMC.MSC , and then press Enter .
In Group Policy Management Editor, expand the following folders:
+Computer Configuration
+ Administrative Templates
+Printers
Add Printer wizard - Network scan page (Managed network)
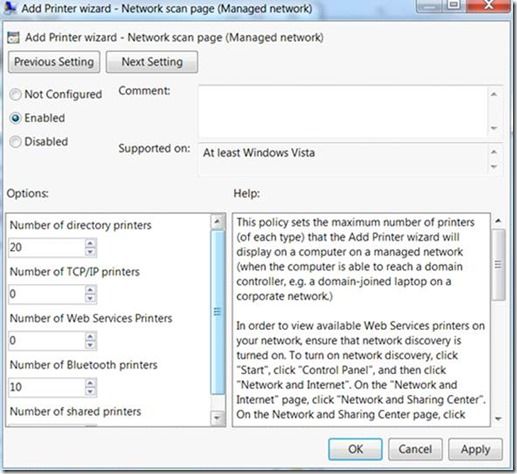
This policy sets the maximum number of printers (of each type) that the Add Printer wizard will display on a computer on a managed network.
In order to view available TCP/IP printers or Web Services printers on your network, ensure that network discovery is turned on. To turn on network discovery, click Start , click Control Panel , and then click Network and Internet . On the page, click Network and Sharing Center . On the Network and Sharing Center page, click Change advanced sharing settings . On the Advanced sharing settings page, click the arrow next to Domain arrow, click turn on network discovery , and then click Save changes .
If this setting is disabled, the network scan page will not be displayed. If this setting is not configured, the Add Printer wizard will display the default number of printers of each type:
- Directory printers: 20
- TCP/IP printers: 0
- Web Services printers: 0
- Bluetooth printers: 10
- Shared printers: 0
If you would like to not display printers of a certain type, enable this policy and set the number of printers to display to 0.
Directory printers are any print queues that the domain print administrators have chosen to publish in Active Directory.
TCP/IP printers are print devices that you access directly using the TCP/IP protocol.
Web Services printers include both IPP and WSPAD print devices that are shared on the network.
Shared printers are print queues that show up in the deprecated “browse list”.
If you are a die-hard fan of users searching for their own printers (how the wizard looked with Windows XP), you can disable the Network Scan Page entirely via this same policy and the Wizard will go directly to the “Find printer in the directory based on location or feature” page of the Add Printer wizard.
Happy Printing!
-Akash Nema
Additional Resources
You must be a registered user to add a comment. If you've already registered, sign in. Otherwise, register and sign in.