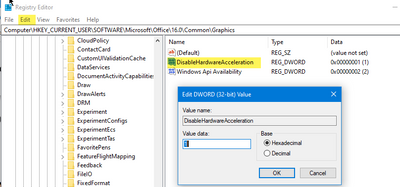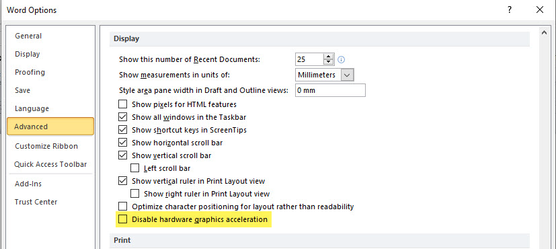- Subscribe to RSS Feed
- Mark Discussion as New
- Mark Discussion as Read
- Pin this Discussion for Current User
- Bookmark
- Subscribe
- Printer Friendly Page
- Mark as New
- Bookmark
- Subscribe
- Mute
- Subscribe to RSS Feed
- Permalink
- Report Inappropriate Content
Jan 03 2022 09:55 PM
So, recently, my Word 2019 software has been exhibiting a serious problem: when I have files open, and am typing in one of them, all of a sudden this entire file will go corrupt. That is: all the text is diminished, and scattered everywhere in tiny little pages. All of the control icons are obscured, and broken. The whole document is an unusable mess. More importantly: any other Word doc open at the time is similarly corrupted.
I close these files without saving...no way to save them, anyhow...and go into MS Office repair protocol. I do a quick repair; no problems are shown. I do a full repair; all of the Office programs are downloaded over the internet, and replaced. I supply my software key, and all works well. For a day or two. Then, it all happens again, randomly. I have gone through this repair cycle numerous times, with no final improvement. I check each individual doc, and none are corrupt, or have any diagnosable problem.
I see no discussion of this type of problem; has anyone seen anything like it? A fresh install of Office should eradicate any corrupt software...but doesn't. A full computer scan hasn't yet shown any lurking malware.
Thoughts? Suggestions?
- Mark as New
- Bookmark
- Subscribe
- Mute
- Subscribe to RSS Feed
- Permalink
- Report Inappropriate Content
Jan 17 2022 04:20 AM
Hey @kbird1950 ,
This got me thinking: I had some weird issues since Xmas until two days ago. I couldn't import styles, upgrade styles, create styles, save numlists, Autosave didn't work though it said "file saved", almost every day I lost 3-4 hours of work.
I asked for reinstall of Office, but each time they did was 'repair'. Until I finally got to someone who actually REINSTALLED the Office. Uninstalled previous version/fix attempts, installed a new one.
Puff, all issues gone.
I do prefer to have 64-bit on a 64-bit machine, but I have no say in my work environment. There I have the 64-bit/32-bit mix, and it works (well, until it doesn't). Whatever helps is what you need.
I will be glad for you if it helps! Lenka
- Mark as New
- Bookmark
- Subscribe
- Mute
- Subscribe to RSS Feed
- Permalink
- Report Inappropriate Content
Jan 18 2022 11:02 AM
No glitches, no problems, and, especially, no massive corruption!
Hoping that this continues! We can then confer "genius" status on Doug :)
- Mark as New
- Bookmark
- Subscribe
- Mute
- Subscribe to RSS Feed
- Permalink
- Report Inappropriate Content
Jan 23 2022 11:56 AM
So, I've worked on Word docs all week, many of them the same ones as before, with nary an issue. No corruption, no destruction, everything just fine, as it used to be.
Doug's simple, but Genius, solution seems to have cured this very nasty problem. Now, we'll need to find a way to stop MS from downloading the incorrect "repair" version of software the next time...
- Mark as New
- Bookmark
- Subscribe
- Mute
- Subscribe to RSS Feed
- Permalink
- Report Inappropriate Content
Jan 28 2022 02:33 PM
So, everyone, bad news: the massive corruption happened again today. As before, simultaneously to all Word files open at the time...3 this time. I had thought, now almost two weeks along, that the previous repair had worked. But, sad to say, we are back at square one for this issue.
I'm thinking that assuring a 64-bit Office with a 64-bit computer helped. Updating drivers, BIOS, scanning for malware, etc. etc. surely didn't hurt. But: none of those got to the root cause of this very nasty problem.
SO: the floor is open again to your thoughts, ideas, experiences: what can we do to cure this disaster waiting to happen.
I've attached the screen shot of a corrupted file again, to refresh your memories.
- Mark as New
- Bookmark
- Subscribe
- Mute
- Subscribe to RSS Feed
- Permalink
- Report Inappropriate Content
Jan 28 2022 04:44 PM
Are the files that you are working on located in a folder on the local drive that is NOT synchronized with OneDrive, or some other cloud location. If so, if you close Word without saving those files and then re-start it, are the files still corrupted?
Check under File>Account>About Word to make sure that you are using the 64-bit application
- Mark as New
- Bookmark
- Subscribe
- Mute
- Subscribe to RSS Feed
- Permalink
- Report Inappropriate Content
Jan 28 2022 05:59 PM
Word is always open. When I close the corrupted files (without saving them, of course), and later reopen the last-saved versions, they are fine. Albeit, missing all of the work that didn't get saved before the files crashed.
So, this is all on my PC. And, never a problem with it until "Online Repair" happened about 4 months ago.
Everything is 64-bit.
- Mark as New
- Bookmark
- Subscribe
- Mute
- Subscribe to RSS Feed
- Permalink
- Report Inappropriate Content
Jan 29 2022 11:37 AM
- Mark as New
- Bookmark
- Subscribe
- Mute
- Subscribe to RSS Feed
- Permalink
- Report Inappropriate Content
Jan 29 2022 12:38 PM
- Mark as New
- Bookmark
- Subscribe
- Mute
- Subscribe to RSS Feed
- Permalink
- Report Inappropriate Content
Jan 30 2022 01:49 AM
Go to the following Registry key
HKEY_CURRENT_USER\SOFTWARE\Microsoft\Office\16.0\Common\Graphics
And select the DisableHardwareAcceleration item and then click on the Edit tab and then on Modify and change the value from 1 to 0 or vice-versa
If it doesn't help, change it back to the current setting.
- Mark as New
- Bookmark
- Subscribe
- Mute
- Subscribe to RSS Feed
- Permalink
- Report Inappropriate Content
- Mark as New
- Bookmark
- Subscribe
- Mute
- Subscribe to RSS Feed
- Permalink
- Report Inappropriate Content
Jan 30 2022 10:28 AM
Could you please explain your thinking on this? I'm not doubting your expertise; but, why might doing this help, and has doing it solved similar problems for you previously?
Thanks in advance...
- Mark as New
- Bookmark
- Subscribe
- Mute
- Subscribe to RSS Feed
- Permalink
- Report Inappropriate Content
Jan 30 2022 11:28 PM
In earlier versions of Office, there used to be an option available to the user under File>Options>Advanced to vary the setting for "hardware graphics acceleration" and changing that setting often solved issues with display corruption.
This screenshot is from Office 2010
As that option is no longer available in the User Interface, the only way that the setting can now be changed is by editing the Registry.
- Mark as New
- Bookmark
- Subscribe
- Mute
- Subscribe to RSS Feed
- Permalink
- Report Inappropriate Content
Jan 31 2022 12:35 AM
Hello @kbird1950 ,
since you are back to square one, how about your antivirus? That can take a lot of resources, too. I had a glitch recently again, with our malware system depleting computer's resources, with Word reacting to scattering the graphics. A MS update had to be run to fix it. BTW, is your machine up to date with Microsoft patches? Did you get in touch with them to tackle the issue? Like I wrote last time - you should not be doing trying to fix this yourself.
- Mark as New
- Bookmark
- Subscribe
- Mute
- Subscribe to RSS Feed
- Permalink
- Report Inappropriate Content
Jan 31 2022 03:51 AM
https://support.office.com/en-us/article/Repair-an-Office-application-7821d4b6-7c1d-4205-aa0e-a6b40c...
- Mark as New
- Bookmark
- Subscribe
- Mute
- Subscribe to RSS Feed
- Permalink
- Report Inappropriate Content
Jan 31 2022 11:42 AM
So: I will go ahead and use your suggestion, about the Disable Hardware Acceleration modification. I'll work on Word files for a couple of weeks, and report back...hoping for success!
And Lenka: yes, I've reported this to MS; but, as yet, all I've gotten was a confirmation...no actual assistance. I'll try again...wish me luck! And yes, I have scanned Office and my entire computer, with both internal and external software, multiple times; absolutely no malware was ever found. Firewall is always on, and I do no work whatsoever in the Cloud. Thanks for your continuing help on this :)
- Mark as New
- Bookmark
- Subscribe
- Mute
- Subscribe to RSS Feed
- Permalink
- Report Inappropriate Content
Jan 31 2022 12:46 PM
- Mark as New
- Bookmark
- Subscribe
- Mute
- Subscribe to RSS Feed
- Permalink
- Report Inappropriate Content
Jan 31 2022 03:07 PM
- Mark as New
- Bookmark
- Subscribe
- Mute
- Subscribe to RSS Feed
- Permalink
- Report Inappropriate Content
Jan 31 2022 08:51 PM
It is under HKEY_CURRENT_USER.
See attached for a wider view.
Where else might I look?
- Mark as New
- Bookmark
- Subscribe
- Mute
- Subscribe to RSS Feed
- Permalink
- Report Inappropriate Content
Feb 01 2022 12:58 AM
Hey @kbird1950 ,
Thank you for replying. I am quite surprised that you got no support from MS so far, but I keep my fingers crossed for you that you solve the issue. No computer is the same and what worked for me may not work for you; I am sorry I could not be of more help.
Let us know, though, as this is a real problem and the experience from it will further our education.
- Mark as New
- Bookmark
- Subscribe
- Mute
- Subscribe to RSS Feed
- Permalink
- Report Inappropriate Content
Feb 01 2022 08:22 PM
Here is some information provided mid-last year by the Word Product Team:
Quote
The “Disable Hardware Graphics Acceleration” UI Option has been removed for certain configurations of Office on Windows 10. This decision was motivated by changes in Office’s rendering pipeline to utilize the Windows UI Composition APIs. To ensure performance and stability, we need Office to match system-wide hardware acceleration settings.
The UI Option to “Disable Hardware Graphics Acceleration” was originally introduced to help customers diagnose rendering glitches/crashes in an era when graphics hardware drivers were particularly unstable. Since then, stability of the overall rendering pipeline has increased, and we have added many mitigations to automatically disable hardware acceleration as needed. We believe the UI Option is no longer relevant to most users.
Additionally, we have found that over the years this option has been incorrectly suggested as a fix to a wide array of unrelated issues. As a result, we have found widespread side-effects hampering performance across large organizations. The option was never meant to be permanently checked, rather it was meant to serve as a trouble-shooting step.
We are committed to fixing rendering issues that customers are experiencing. Although many of these issues are now detected and fixed automatically, please do report any rendering issues you have to our customer support.
You can find specific troubleshooting steps for Rendering/Display issues here:
https://docs.microsoft.com/en-us/office/troubleshoot/settings/office-display-issues
If you still need to alter Hardware Acceleration settings to diagnose a rendering issue, you can do so through the following Windows settings:
Choose which Graphics Adapter Office apps use:
- Navigate to: Settings > Display > Graphics Settings
- From here you can add a Desktop application using the "Browse" button.
- For each Desktop application clicking "Options" will allow you to override which GPU is used when there are multiple GPUs on the machine.
Disable one or more Graphics Adapters via Device Manager:
- Navigate to: Start > Device Manager
- Expand the "Display Adapters" node
- Right-click and choose "Disable device" on the Graphics Adapter you wish to disable.
- If all Graphics adapters are disabled, Windows will default to Software rendering via the Microsoft Basic Display Adapter.
Unquote