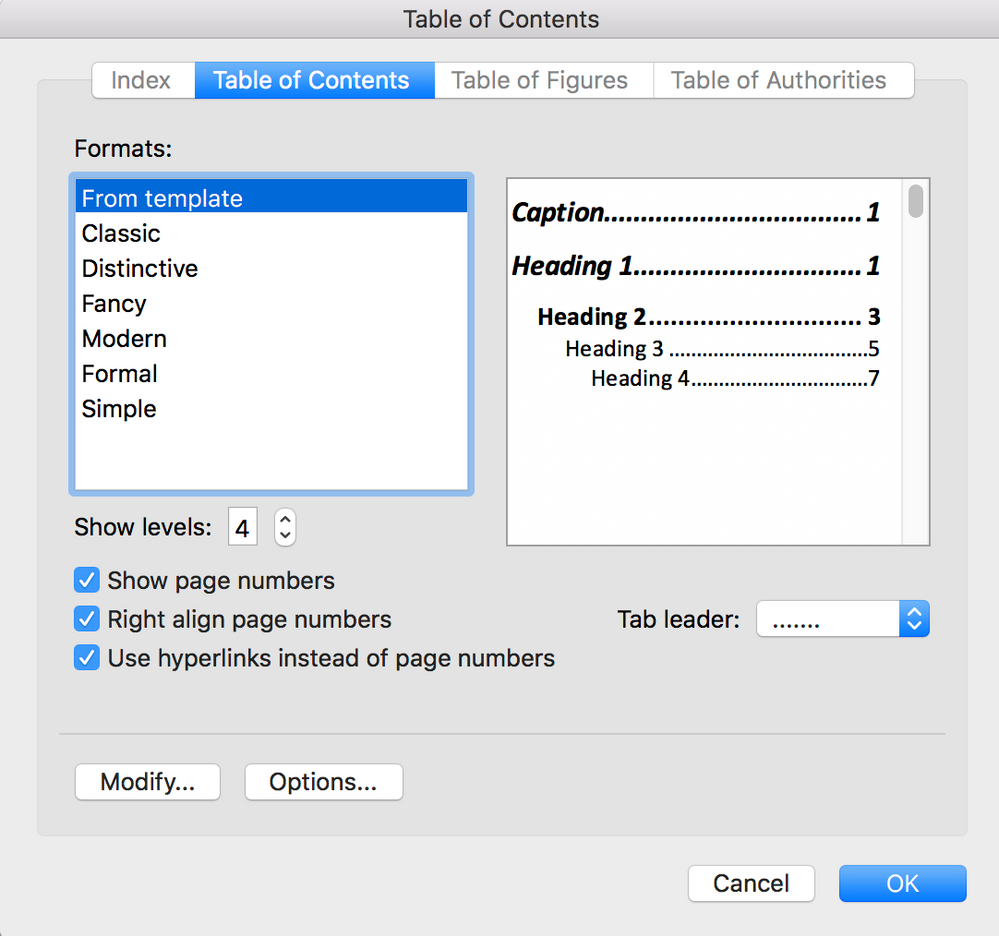- Subscribe to RSS Feed
- Mark Discussion as New
- Mark Discussion as Read
- Pin this Discussion for Current User
- Bookmark
- Subscribe
- Printer Friendly Page
- Mark as New
- Bookmark
- Subscribe
- Mute
- Subscribe to RSS Feed
- Permalink
- Report Inappropriate Content
May 08 2018 09:13 AM
Hi,
I am using office 365. My problem is that when I insert table of contents it inserts captions along with Heading -1, 2, 3 and 4. I tried to modify the table of contents, but cannot uncheck captions, when I select the options. Captions shows in all my formats and I am unable to remove the same.
Please suggest ways of limiting my table of contents to only Heading -1, 2, 3 and 4 (no captions).
Thanks
Sandeep
- Mark as New
- Bookmark
- Subscribe
- Mute
- Subscribe to RSS Feed
- Permalink
- Report Inappropriate Content
May 26 2018 06:57 PM - edited May 26 2018 06:58 PM
Looking at your screen shot, it looks like captions are based on or use the same style as Heading 1.
Try this:
1. In the lower right corner of the style gallery, click the More... button to display the Style panel.
2. Click in one of your captions. Which style is highlighted in the Style panel? It should be the Caption Style. If it is, right click on the style in the Style panel and select Modify... from the context menu. If the dialog box indicates the style is based on Heading 1, change that to None. This will unlink the Captions from Heading 1 style. Now, you should be able to modify the TOC styles that will be included.
If the Heading 1 style is highlighted when you click in the actual caption, you'll want to change that to the Caption style. If your intent was to have captions look like Heading 1, you can update the Caption style to match Heading 1 before you switch it. To do this:
- Select the entire caption, including the paragraph mark at the end.
- Right click on the Caption style and select "Update Caption to match the selection" from the context menu. This will cause the Caption style to be based on Heading 1, so you'll want to right click the Caption style again, select Modify... from the context menu, then select Modify... and change the Style based on field to None.
- To change all the captions, you won't be able to do a global find/replace (you don't want to also change all your top-level headings to captions), but you can use Find/Replace to make this easy.
- On the Home Tab, select Advanced Find (far right end of ribbon).
- In the Find/Replace dialog box, click Replace tab, then click in the Find field.
- Now click Format button in the lower left corner and select Styles... from the menu.
- Select Heading 1 from the list.
- Click in the Replace field, then click the Format button and select Styles... again.
- Select Caption from the list (it may be hard to find - styles are in order used).
Your dialog box will look like this (notice the styles beneath the find/replace fields):
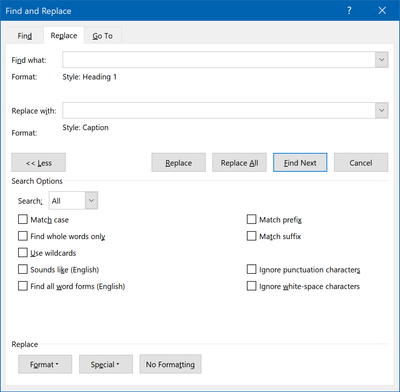
Now click the Find Next button to go to the next text that uses the Heading 1 style. If it's a caption, click the Replace button. If it really is a heading, just click Find Next to ignore it and find the next caption.
If captions are no longer styled with Heading 1, you should be able to update your TOC and all the captions will disappear. Now, you can also make a table of figures using only the caption style.
I'll get notifications if you reply, so please let me know if this doesn't work for you.
- Mark as New
- Bookmark
- Subscribe
- Mute
- Subscribe to RSS Feed
- Permalink
- Report Inappropriate Content
May 27 2018 01:23 PM
In your screenshot, it looks like captions are formatted using the Heading 1 style. This can happen if captions are based on Heading 1. To break the link between the 2 styles...
- Open the Styles Panel: Click the More button in the lower right corner of the Styles Group on the Home Ribbon.
- Right click on the Caption Style and select Modify... from the context menu.
- The Style based on field should be Normal or None.
Try updating your TOC. If captions still appear...
- Go to one of your actual captions and click anywhere in the caption text. Look at the Style Panel. If the highlighted style is a Heading style, you'll need to change that.
- Select the entire caption text, including the paragraph mark.
- Right click on the Caption style and select Update Caption to match selection.
- Repeat steps 2 and 3 above to remove the Heading link.
- All your other captions will still be formatted with the Heading style. You don't want to do a global replace because it would also change actual headings to captions, but you can find and replace quickly.
- Select Advanced Find... (at the right end of the Home Ribbon).
- Click on the Replace tab.
- Click in the Find field.
- Click the Format button in the lower left corner of the dialog box.
- Select Style from the Menu, then select the Heading style used for captions (probably Heading 1).
- Click in the Replace field.
- Click the Format button in the lower left corner of the dialog box.
- Select Style from the Menu, then select the Caption style (you'll have to hunt for it. Styles are listed in recommended order).
The dialog box should look like this. Notice the Styles displayed beneath the Find and Replace fields.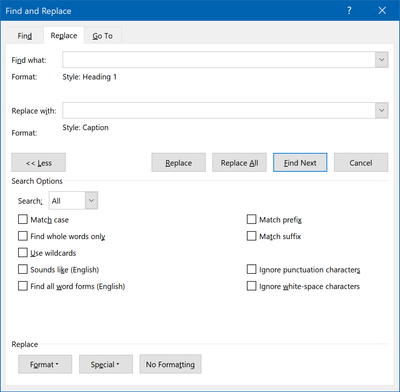
Click the Find Next button. If it's a caption, click the Replace button. If it's a heading, click Find Next again.
Now, update your TOC again. Captions should no longer appear in the TOC.