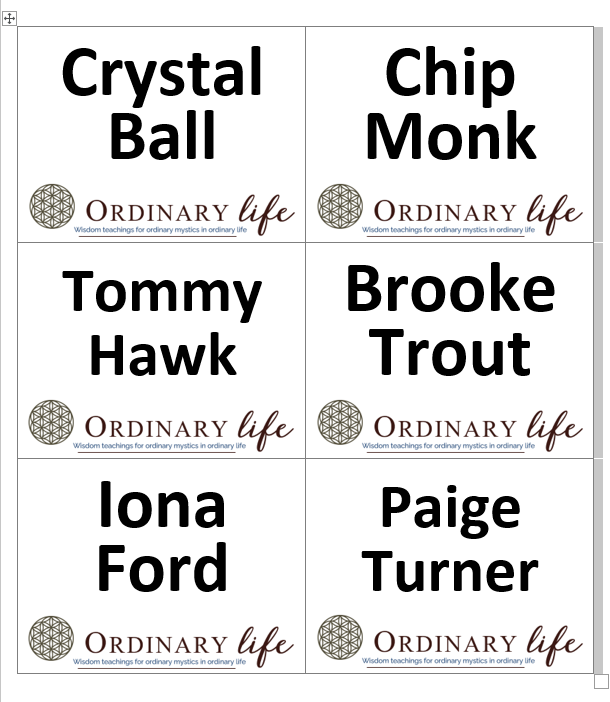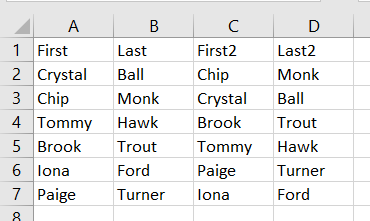- Subscribe to RSS Feed
- Mark Discussion as New
- Mark Discussion as Read
- Pin this Discussion for Current User
- Bookmark
- Subscribe
- Printer Friendly Page
- Mark as New
- Bookmark
- Subscribe
- Mute
- Subscribe to RSS Feed
- Permalink
- Report Inappropriate Content
Feb 20 2023 12:13 PM
Howdy All,
I'm using 3" x 4" Avery labels, 3 rows by 2 columns, to print name tags. See the attached image for an example. I've got about 200 names that I want to reprint with a new logo.
I want to do two things to avoid my volunteers creating errors in producing labels.
- I want to do this from a mail merge using a spreadsheet with first and last names.
- I want to print the person's name on both sides of the label.
The problem, of course, is that when you turn the sheet of labels over, the name that was on the left is now printed on the right, relative to the opposite of the page. This I cannot figure out how to solve without duplicating names in reverse to get the desired effect.
Solutions greatly appreciated.
- Mark as New
- Bookmark
- Subscribe
- Mute
- Subscribe to RSS Feed
- Permalink
- Report Inappropriate Content
Feb 20 2023 01:06 PM - edited Feb 20 2023 01:11 PM
Hello,
Is this like a place-card with a tent-fold? I can't imagine wanting to print on the sticky side of a label.
So you would want the text upside down on one half so that it would appear correctly when folded?
Are you using a particular label stock?
It occurs to me that this may be for inserts to plastic name badges. If so, the simplest method is to print two of the badge and fold in the middle. Otherwise, you are going to spend a tremendous amount of time and effort to try to only use a single badge.
Here is general information on putting a logo on labels:
Graphics on labels by Graham Mayor, MVP
- Mark as New
- Bookmark
- Subscribe
- Mute
- Subscribe to RSS Feed
- Permalink
- Report Inappropriate Content
Feb 20 2023 01:53 PM
These would be printed for plastic badge covers which are then attached to small sign stands, as in the image below.
I thought about just printing them as duplicates but this doubles everything but the ink, including the labor to take them apart and insert.
I'm a non-expert in mail merge so I wondered if there was a solution available there. If not, I'll do it in Excel where I am somewhat of an expert. I can probably do it without resorting to VBA.
Thanks for your response.
- Mark as New
- Bookmark
- Subscribe
- Mute
- Subscribe to RSS Feed
- Permalink
- Report Inappropriate Content
Feb 20 2023 02:37 PM - edited Feb 20 2023 08:48 PM
@EagleHeart Assuming that you really do want the names on the reverse of the sheet, running a macro on the workbook containing the names in the first two columns, will add a third and a fourth column the contents of which can be used for merging the second side of the sheets
Sub MakeDataforSide2()
Dim wb As Workbook
Dim ws As Worksheet
Dim i As Long
Set wb = ThisWorkbook
Set ws = wb.Sheets(1)
With ws.Range("A1")
.Offset(0, 2) = "First2"
.Offset(0, 3) = "Last2"
For i = 1 To .CurrentRegion.Rows.Count - 1 Step 2
.Offset(i + 1, 2) = .Offset(i, 0)
.Offset(i + 1, 3) = .Offset(i, 1)
.Offset(i, 2) = .Offset(i + 1, 0)
.Offset(i, 3) = .Offset(i + 1, 1)
Next i
End With
End Sub
This is the result of running that macro
If your printer has Duplex printing capability, there is a ready made utility in the Duplex Merge facility on my MergeTools Add-in that I refer to in a later response.
- Mark as New
- Bookmark
- Subscribe
- Mute
- Subscribe to RSS Feed
- Permalink
- Report Inappropriate Content
Feb 20 2023 02:53 PM
C1=A2
C2 = A1
D1 = B2
D2 = B1
Of course, this solution means that all names have to been run through on one side, then turned over and run again for the second set of names.
I do have a duplex printer but I'm not sure how well thicker card stock will work, and as you have pointed out, it's a more complex problem... grouping 6 names together, then 6 reversed names. Fun to think about, though, and will require a macro.
Thanks for your response and your code.
- Mark as New
- Bookmark
- Subscribe
- Mute
- Subscribe to RSS Feed
- Permalink
- Report Inappropriate Content
Feb 20 2023 03:34 PM
@EagleHeart If you are going to Duplex Print the name cards, if you just set up the label type mail merge main document in the normal way and then use the Duplex Merge facility on my Merge Tools Add-in, it will ask you how many columns and then how many rows per sheet and then it will execute the merge to a new document on which the result is all laid out in the required manner.
My Merge Tools Add-in is contained in the MERGE TOOLS ADD-IN.zip file that you can download from:
Extract the files from the archive and read the:
“READ ME – Setting up and using the Merge Tools Add-in.pdf
to see how to install and use the various tools.
Using those tools, it is possible to perform the following types of merge that cannot be done with Mail Merge “out-of-the-box”:
- Merge to e-mail messages either with or without attachments, with the documents created by the merge being sent as either Word or PDF attachments or as the body of the e-mail message . The email messages can, if necessary, also be sent to CC and BCC addresses.
- Merge to individual documents in either Word or PDF format with the filenames being supplied by the data in one of the fields in the data source
- Many to One type merges, which can be used for creating documents such as invoices where there are multiple records in the data source that have common data in one of the fields
- Merging to a document that will include a chart that is unique to each record in the data source
- Merging a document with Content Controls
- Merging a document that contains Legacy FormFields
- Duplex Merges
- Merging to a printer that will collate and staple the output created from each record in the data source.
The requirements for using the system are:
- The mail merge main document must be of the Letters type, though that does not mean that the output cannot be sent as an e-mail message where relevant.
- For the Many To One, Merge with Attachments and Merge to Individual Docs utilities, the data source may be either a table or query in an Access database, or in the form of an Excel worksheet. For the Chart Merge utility, see the Mail Merging with Charts document that is included in the Merge Tools Add-in Zip file for additional requirements for the data source for use with that utility
- For a data source in the form of an Excel worksheet, the field names must be in the first row of the worksheet and there must be a field name in all of the cells in that row that are within the range of columns that contain the data.
- For both types of data source, the field names must contain only alphanumeric characters (No @,#,$,%,&,(,), etc) and the field names must not start with a numeric character (0-9). The number of characters in the field names, including spaces, must not be more than 40.