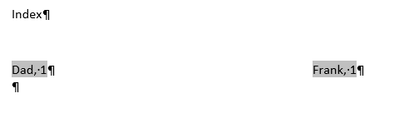- Subscribe to RSS Feed
- Mark Discussion as New
- Mark Discussion as Read
- Pin this Discussion for Current User
- Bookmark
- Subscribe
- Printer Friendly Page
- Mark as New
- Bookmark
- Subscribe
- Mute
- Subscribe to RSS Feed
- Permalink
- Report Inappropriate Content
Aug 16 2022 01:54 PM
I need help.
I'm creating a large family photo book with thousands of photos. Each photo needs to be labeled with the names of the people in the photo. The label must be grouped with its label so I can move it around on the page or move it to different pages as I construct the book. Once I have all of the photos (with their respective labels) on their final page I want to use AutoMark to create a concordance index at the end of the book. I have tried 2 methods to create the index but have problems with each one. Please help.
TEXT BOX.
Put the names in a text box and group it with the photo. Problem: AutoMark will not search the text.
FLOATING TABLE WITH ONE ROW
Put the names in the table and position it under the photo. AutoMark will search the table. Problem: Can't group the table with the photo so it will be extremely difficult to move photos around and keep them with their label.
Any ideas?
- Labels:
-
word 2019
- Mark as New
- Bookmark
- Subscribe
- Mute
- Subscribe to RSS Feed
- Permalink
- Report Inappropriate Content
Aug 17 2022 11:31 PM - edited Aug 17 2022 11:32 PM
Hello @Dennis_Daniel
The second approach is a good one. Except we don't use one rows but two, in the first row is the label (above the photo), introduced with a caption whose style is modified to "Keep with next".
Then, if you want to move it around, you move around the entire table.
Having said that, you don't need two rows, and the caption is also of one the many ways to go. If you don't want the caption, just create a new style called "Label" and mark it "Keep with next". Label on one line with its own paragraph style, photo on another line with the Normal style.
Or, use PowerPoint.
- Mark as New
- Bookmark
- Subscribe
- Mute
- Subscribe to RSS Feed
- Permalink
- Report Inappropriate Content
Aug 18 2022 07:10 AM
- Mark as New
- Bookmark
- Subscribe
- Mute
- Subscribe to RSS Feed
- Permalink
- Report Inappropriate Content
Aug 18 2022 04:53 PM
Since I will place many photos on a page arranged horizontally and vertically depending on the photos size and shape, the photos have to be all floating. If I understand the "Keep with Next" approach it will only work if I have a single photo on each line, which will not work for me. I tried using it with a floating photo with no luck.
I thought of using PowerPoint too but it doesn't have in Index generation tool like Word.
I hate the thought of having to manually create and maintain the index in Word -- it will be a nightmare, but it may be my only option. I have searched for 3rd party tools to assist but have come up empty and I have been searching for 4 years.
The basic problem seems to be that AutoMark only works on the text layer and not on the graphic layer. Couple this with no way to group a graphic item (photo) with a text item (table or text box) and the result is that I am stuck with no option save manually constructing and maintaining the index - in my case a monumental task that will be error prone.
If I'm lucky I don't really understand the "Keep with" approach and it will work and I just don't know how to use it properly. Or there's another way to solve the problem.
Thanks to all for reading this.
- Mark as New
- Bookmark
- Subscribe
- Mute
- Subscribe to RSS Feed
- Permalink
- Report Inappropriate Content
Aug 19 2022 01:17 AM
Hi @Dennis_Daniel ,
got it. I think the index doesn't work directly with captions, yes, but it searches the text that follows. If not, my mistake. In that case, you can always insert a mark:

- Mark as New
- Bookmark
- Subscribe
- Mute
- Subscribe to RSS Feed
- Permalink
- Report Inappropriate Content
Aug 19 2022 09:25 AM
I can either type the { XE "Dad"} string in as I initially create the Caption, or I can create the Caption without it and then click into the Caption created and paste the string in. At that same time then I can also backspace the Caption number out entirely.
Since I can group the Caption and Photo together I have the mobility I want.
With the field codes in place the index creation will detect them and I will have a good index.
It does mean that I have to manually edit all Captions - a tedious but doable task.
Thanks again.
- Mark as New
- Bookmark
- Subscribe
- Mute
- Subscribe to RSS Feed
- Permalink
- Report Inappropriate Content
Aug 19 2022 06:33 PM
- Mark as New
- Bookmark
- Subscribe
- Mute
- Subscribe to RSS Feed
- Permalink
- Report Inappropriate Content
Aug 20 2022 12:13 PM - edited Aug 20 2022 12:15 PM
Solution
When you add a caption to a wrapped object, Word puts the caption inside text boxes.
When you create index entries, it won't be possible to use the Mark All command for any words that reside within text boxes, which I believe is what you are trying to do. Mark All simply fails to look inside text boxes.
However, it is possible to add XE fields manually by pressing Ctrl+F9 (or Ctrl+Fn+F9 on some keyboards) and then type the field instructions. Be sure to display hidden text first (you can use the ¶ icon on the Home tab), or you may not see the XE field as you add it.
Find & Replace may be another possibility.
- Mark as New
- Bookmark
- Subscribe
- Mute
- Subscribe to RSS Feed
- Permalink
- Report Inappropriate Content
Aug 20 2022 02:30 PM
- Mark as New
- Bookmark
- Subscribe
- Mute
- Subscribe to RSS Feed
- Permalink
- Report Inappropriate Content
Aug 22 2022 02:08 AM
@Dennis_Daniel Glad you are happy with the result :-).
- Mark as New
- Bookmark
- Subscribe
- Mute
- Subscribe to RSS Feed
- Permalink
- Report Inappropriate Content
Aug 23 2022 11:41 AM
Accepted Solutions
- Mark as New
- Bookmark
- Subscribe
- Mute
- Subscribe to RSS Feed
- Permalink
- Report Inappropriate Content
Aug 20 2022 12:13 PM - edited Aug 20 2022 12:15 PM
Solution
When you add a caption to a wrapped object, Word puts the caption inside text boxes.
When you create index entries, it won't be possible to use the Mark All command for any words that reside within text boxes, which I believe is what you are trying to do. Mark All simply fails to look inside text boxes.
However, it is possible to add XE fields manually by pressing Ctrl+F9 (or Ctrl+Fn+F9 on some keyboards) and then type the field instructions. Be sure to display hidden text first (you can use the ¶ icon on the Home tab), or you may not see the XE field as you add it.
Find & Replace may be another possibility.