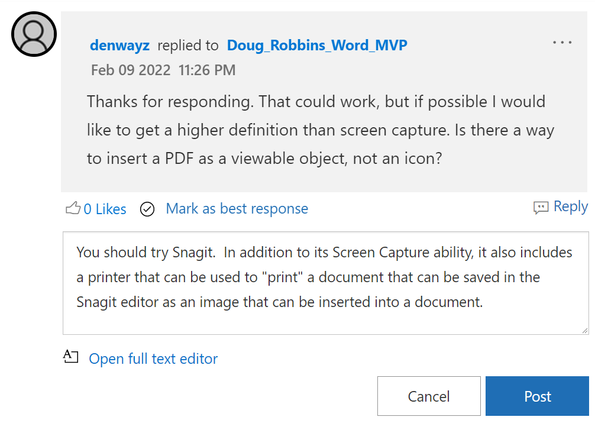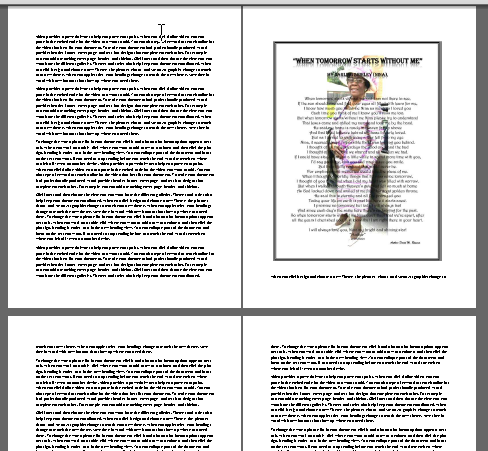- Subscribe to RSS Feed
- Mark Discussion as New
- Mark Discussion as Read
- Pin this Discussion for Current User
- Bookmark
- Subscribe
- Printer Friendly Page
- Mark as New
- Bookmark
- Subscribe
- Mute
- Subscribe to RSS Feed
- Permalink
- Report Inappropriate Content
Feb 08 2022 11:06 AM
Is it possible to embed an entire MSword page (with text and graphics) as an object in an MSWord document so as to have text flow around it?
- Labels:
-
Word
- Mark as New
- Bookmark
- Subscribe
- Mute
- Subscribe to RSS Feed
- Permalink
- Report Inappropriate Content
Feb 08 2022 11:47 PM
- Mark as New
- Bookmark
- Subscribe
- Mute
- Subscribe to RSS Feed
- Permalink
- Report Inappropriate Content
Feb 09 2022 05:26 AM
- Mark as New
- Bookmark
- Subscribe
- Mute
- Subscribe to RSS Feed
- Permalink
- Report Inappropriate Content
Feb 09 2022 11:21 PM
You should try Snagit. In addition to its Screen Capture ability, it also includes a printer that can be used to "print" a document that can be saved in the Snagit editor as an image that can be inserted into a document.
- Mark as New
- Bookmark
- Subscribe
- Mute
- Subscribe to RSS Feed
- Permalink
- Report Inappropriate Content
Feb 09 2022 11:22 PM
- Mark as New
- Bookmark
- Subscribe
- Mute
- Subscribe to RSS Feed
- Permalink
- Report Inappropriate Content
Feb 10 2022 08:40 AM
- Mark as New
- Bookmark
- Subscribe
- Mute
- Subscribe to RSS Feed
- Permalink
- Report Inappropriate Content
Feb 17 2022 05:21 PM
- Snagit copies the multiple graphics into a single snapshot as desired.
- However, as in the case original, the graphic-of-graphics covers the entire page edge-to-edge on all sides. As such it requires a 'fix position' on page setting (since 'in line with text' won't do that).
- I have tried every text wrapping option but cannot get text to flow around the graphic (that is, go to the next page). To be clear what is required is that there be TEXT on page 1, GRAPHIC on page 2, and TEXT on page 3. If the TEXT on page 1 overruns the page, it needs to flow to page 3. What it does instead is push the graphic forward, creating a new page 2
- I can achieve the same effect (ensuring that the overrun TEXT on page 1 doesn't run into the GRAPHIC on page 2) by putting a page break before the graphic. But then I am continually having to cut and paste to neaten things up. Also it is easy to miss since adding text on page 35 may lead to overrun on page 53.
- Mark as New
- Bookmark
- Subscribe
- Mute
- Subscribe to RSS Feed
- Permalink
- Report Inappropriate Content
Feb 17 2022 07:26 PM
- Mark as New
- Bookmark
- Subscribe
- Mute
- Subscribe to RSS Feed
- Permalink
- Report Inappropriate Content
Feb 18 2022 07:34 AM
- Also 'IN LINE WITH TEXT' basic
- Also 'TOP AND BOTTOM' with MOVE WITH TEXT
- Also 'TOP AND BOTTOM' with FIX POSITION ON PAGE
I can't get text to flow around any whole page (the edge to edge appears to have nothing to do with it).
Does this work for you?
- Mark as New
- Bookmark
- Subscribe
- Mute
- Subscribe to RSS Feed
- Permalink
- Report Inappropriate Content
Feb 18 2022 11:01 AM - edited Feb 25 2022 12:33 PM
In my experience, it is very difficult to position a graphic so that it is the only content on a page and at the same time have text flow past the object (in such a way that the text actually skips a page). Because of the paragraph mark to which the graphic is anchored, the page will usually not stay completely empty of text. This is a limitation which does not exist in page layout programs such as Publisher.
- Mark as New
- Bookmark
- Subscribe
- Mute
- Subscribe to RSS Feed
- Permalink
- Report Inappropriate Content
Feb 18 2022 05:16 PM
- Mark as New
- Bookmark
- Subscribe
- Mute
- Subscribe to RSS Feed
- Permalink
- Report Inappropriate Content
Feb 20 2022 02:33 AM
- Mark as New
- Bookmark
- Subscribe
- Mute
- Subscribe to RSS Feed
- Permalink
- Report Inappropriate Content
Feb 25 2022 06:35 AM
Text boxes are not feasible for a project of this size (plus 500,000 words) which keeps updating in different places in the text. I know that I am pushing MsWord to the limit in terms of its ability to handle complex graphics (this shows up as memory problems, for instance). The switch to a a more-design oriented program such as Publisher or InDesign seems the obvious step. But I have no experience with either, and and am loath to take on the learning curve with this project so far along. So I will soldier on unless MsWord can't do what I want it do. Thanks again.
- Mark as New
- Bookmark
- Subscribe
- Mute
- Subscribe to RSS Feed
- Permalink
- Report Inappropriate Content
Feb 25 2022 12:42 PM
I know a little about Publisher. It has the basic functionality of a layout program (positioning and text flow) but it won't be very good with long documents. One reason is that Publisher does not have the ability to create an automatic table of contents or index. Also, numbering (headings, lists) is rather limited compared to what Word can do.
I have some experience with InDesign as well. It is capable but requires that you think quite differently compared to Word, for example regarding headers and footers. As you said, there is a learning curve. There is also the price, of course. InDesign is rather expensive. As far as I can tell, you can only get it if you purchase a subscription.
That is a very brief summary. :) I know a lot more about Word than I do about Publisher or InDesign. If you are considering InDesign for the future, you will have to do a lot more research, of course.
- Mark as New
- Bookmark
- Subscribe
- Mute
- Subscribe to RSS Feed
- Permalink
- Report Inappropriate Content
Feb 25 2022 01:25 PM
For reasons specific to the project, I manually create different versions of the TOC, and it has no index. There are also a very specific use of headers and footers. And then there are issues of conversion to PDF (particularly around hyperlinks and multimedia). So far I am wrestling Word along. Hopefully I can get it across the line.
- Mark as New
- Bookmark
- Subscribe
- Mute
- Subscribe to RSS Feed
- Permalink
- Report Inappropriate Content
Feb 25 2022 07:02 PM
@denwayz There is one way that might work for you, that is, in the Header, insert an If...then...Else field
{ IF { PAGE } = # "" }
where # is the number of the page on which you want the screen capture\picture to appear and paste the picture between the quotation marks (with the option set under File>Options>Advanced>Cut, copy, and paste for Insert/paste pictures as to "In line with text") and size the picture so that it occupies the space between the margins. While the picture may not be appear in the Word document, as shown in the following screen shot of a document saved as a pdf, the picture only appears on the page number set in the If...then...else field (2 in the document that I used)