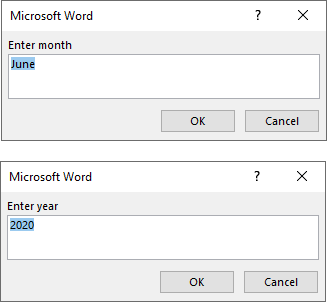- Subscribe to RSS Feed
- Mark Discussion as New
- Mark Discussion as Read
- Pin this Discussion for Current User
- Bookmark
- Subscribe
- Printer Friendly Page
- Mark as New
- Bookmark
- Subscribe
- Mute
- Subscribe to RSS Feed
- Permalink
- Report Inappropriate Content
Jun 25 2020 03:38 AM
Hi
I have a simple report which is created using MS Word, each time I use the report I need to change the Month and year, to reflect the current content I am reporting on. Is there a way to create field for the Month and year values, then when I open the document a popup or user input window appears to allow the user to add these details; Month and a year value. All fields throughout the document are updated accordingly. Or alternately, is there a means to ask MS Word to prompt for these details when the document is opened and again update the value throughout the document?
Many thanks Chris
- Mark as New
- Bookmark
- Subscribe
- Mute
- Subscribe to RSS Feed
- Permalink
- Report Inappropriate Content
Jun 26 2020 01:08 PM
SolutionBefore answering directly, I'll say that if you're in the habit of opening a previous month's report and modifying it with new data, that's a poor practice. For one thing, it risks accidentally overwriting the previous report with the new one; if you don't have reliable backups, the previous version of the document is not recoverable. The proper way to use Word is to make a template of the report -- you can do that simply by using File > Save As and changing the file type from .docx to .dotx. Then use the File > New command (or just double-click the template's icon in File Explorer) to base each new document on the template.
To make your Month and Year fields, use the Insert > Quick Parts > Field dialog to insert these two fields at the beginning of the template (or just press Ctrl+F9 to insert the field brackets, and type the text between them):
{ FILLIN "Enter month" } { FILLIN "Enter year" }
Select the two fields and insert a bookmark named Month_Year. Then press Alt+F9 once (or maybe twice) so the field codes disappear.
At each place in the template where you want the month and year to appear, insert this field:
{ REF Month_Year }
Save the template and close it.
When you create a new document based on the template, these two boxes will appear first:
When the document appears on the screen, the month and year will appear in the FILLIN fields and all the REF fields.
If you make a mistake and want to change the date, select the whole document (Ctrl+A) and update its fields (F9).
Accepted Solutions
- Mark as New
- Bookmark
- Subscribe
- Mute
- Subscribe to RSS Feed
- Permalink
- Report Inappropriate Content
Jun 26 2020 01:08 PM
SolutionBefore answering directly, I'll say that if you're in the habit of opening a previous month's report and modifying it with new data, that's a poor practice. For one thing, it risks accidentally overwriting the previous report with the new one; if you don't have reliable backups, the previous version of the document is not recoverable. The proper way to use Word is to make a template of the report -- you can do that simply by using File > Save As and changing the file type from .docx to .dotx. Then use the File > New command (or just double-click the template's icon in File Explorer) to base each new document on the template.
To make your Month and Year fields, use the Insert > Quick Parts > Field dialog to insert these two fields at the beginning of the template (or just press Ctrl+F9 to insert the field brackets, and type the text between them):
{ FILLIN "Enter month" } { FILLIN "Enter year" }
Select the two fields and insert a bookmark named Month_Year. Then press Alt+F9 once (or maybe twice) so the field codes disappear.
At each place in the template where you want the month and year to appear, insert this field:
{ REF Month_Year }
Save the template and close it.
When you create a new document based on the template, these two boxes will appear first:
When the document appears on the screen, the month and year will appear in the FILLIN fields and all the REF fields.
If you make a mistake and want to change the date, select the whole document (Ctrl+A) and update its fields (F9).