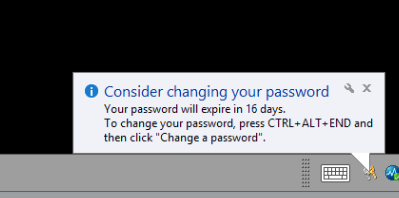- Home
- Windows Server
- Windows Server for IT Pro
- Re: Password expiry notification balloon display time
Password expiry notification balloon display time
- Subscribe to RSS Feed
- Mark Discussion as New
- Mark Discussion as Read
- Pin this Discussion for Current User
- Bookmark
- Subscribe
- Printer Friendly Page
- Mark as New
- Bookmark
- Subscribe
- Mute
- Subscribe to RSS Feed
- Permalink
- Report Inappropriate Content
Jun 20 2022 10:43 PM
Hi Experts,
Is there way to increase the password expiry notice balloon display time. Currently for our environment, it just flashes and goes away, so users miss it usually.
- Labels:
-
Windows Server
- Mark as New
- Bookmark
- Subscribe
- Mute
- Subscribe to RSS Feed
- Permalink
- Report Inappropriate Content
Jun 24 2022 04:46 AM
Hello smr_moh,
I hope you are doing well!
The Windows server provides additional protection that is a password expiration policy. Once it is enabled, the Windows server sends a message, "Your password has expired and must be changed." However, there is nothing to worry about, as a password expiration policy is a feature offered by Windows servers for protection.
You can follow the below-mentioned ways to disable password expiration notifications on the Windows server. It can be easily disabled,
- By using Computer Management
- Disabling password expiration via Command Prompt
- By modifying the Windows server password expiration time
By using Computer Management:
- Right-click on My PC -> Manage to Open Computer Management.
- Under the Computer Management window, go to Local Users and Groups.
- In the right pane, double-click on Users.
- Now, select your user account and right-click to open its Properties.
- Lastly, mark the box next to Password never expires. Click Apply and OK to disable Windows server password expiration.
Disabling password expiration via Command Prompt:
- Open Command Prompt with Administrator rights.
- Nextly, to disable the password expiration for your user account, type: wmic UserAccount where username = 'your account name.'
- Set PasswordExpires=False and then press Enter to run the command.
By modifying the Windows server password expiration time:
You can set a limit on the number of days after which your Windows server password should expire.
- Firstly, Open the Run dialog box by pressing the Windows key + R.
- Type gpedit.msc and press Enter to open the Local Group Policy Editor window.
- Under Local Group Policy Editor, navigate to Computer Configuration -> Windows Settings -> Security Settings.
- Now, on the right pane, double click on Password Policy.
- Lastly, double-click on Maximum password age and Minimum password age to edit password expiration time in the Windows server.
I hope you can increase the password expiry on the windows server by using the ways explained above.
---------------------
Regards,
Austin_M
- Mark as New
- Bookmark
- Subscribe
- Mute
- Subscribe to RSS Feed
- Permalink
- Report Inappropriate Content
Jun 26 2022 12:41 AM
@Austin_M - I think I was not clear on my question. Let me clarify again.
I understand and know how to configure the password notification expiry notice. However my problem is "The notification balloon shows on the screen only for couple of seconds which is not sufficient for the users to notice"
How can I tweak this so that the notice shows atleast for 20-30 seconds before disappearing.
Thanks,
- Mark as New
- Bookmark
- Subscribe
- Mute
- Subscribe to RSS Feed
- Permalink
- Report Inappropriate Content
Jun 26 2022 02:13 AM
Unfortunately, you can't.
You can configure them to show or be hidden, but you have no control over the balloon display duration.
Cheers,
Lain
- Mark as New
- Bookmark
- Subscribe
- Mute
- Subscribe to RSS Feed
- Permalink
- Report Inappropriate Content
Jun 27 2022 04:57 AM
Unfortunately, you won't be able to do that as per the reply of Lainrobertson.
-------------
Regards,
- Mark as New
- Bookmark
- Subscribe
- Mute
- Subscribe to RSS Feed
- Permalink
- Report Inappropriate Content
Jun 29 2022 09:07 PM - edited Jun 29 2022 09:07 PM
Solutionhttps://www.tenforums.com/tutorials/6175-change-how-long-show-notifications-windows-10-a.html - I tried this and it seems to work in my test environment.
I used a domain GPO to test it out.
Accepted Solutions
- Mark as New
- Bookmark
- Subscribe
- Mute
- Subscribe to RSS Feed
- Permalink
- Report Inappropriate Content
Jun 29 2022 09:07 PM - edited Jun 29 2022 09:07 PM
Solutionhttps://www.tenforums.com/tutorials/6175-change-how-long-show-notifications-windows-10-a.html - I tried this and it seems to work in my test environment.
I used a domain GPO to test it out.