- Home
- PowerShell Community
- Windows PowerShell
- PowerShell ile WSUS kurulum ve yapılandırması (tr-TR)
PowerShell ile WSUS kurulum ve yapılandırması (tr-TR)
- Subscribe to RSS Feed
- Mark Discussion as New
- Mark Discussion as Read
- Pin this Discussion for Current User
- Bookmark
- Subscribe
- Printer Friendly Page
- Mark as New
- Bookmark
- Subscribe
- Mute
- Subscribe to RSS Feed
- Permalink
- Report Inappropriate Content
May 08 2020 02:14 PM - edited May 08 2020 02:15 PM
Install-WindowsFeature UpdateServices -IncludeManagementTools
Windows PowerShell
Copyright (C) Microsoft Corporation. All rights reserved.
PS C:\Users\Administrator> Install-WindowsFeature UpdateServices -IncludeManagementTools
Success Restart Needed Exit Code Feature Result
------- -------------- --------- --------------
True No Success {ASP.NET 4.7, HTTP Activation, Remote Serv...
WARNING: Additional configuration may be required. Review the article Managing WSUS Using PowerShell at TechNet
Library (http://go.microsoft.com/fwlink/?LinkId=235499) for more information on the recommended steps to perform
WSUS installation using PowerShell.
### WUSUS post-deplpyment yapilandirma ayarlari
. "C:\Program Files\Update Services\Tools\WsusUtil.exe" postinstall CONTENT_DIR=C:\WSUS
### WSUS nesnesinin tanımlanması
$wsus = Get-WSUSServer
### WSUS yapilandirma tanimlamasi
$wsusConfig = $wsus.GetConfiguration()
### Microsoft güncellemelerinin yapilandirilamsi
Set-WsusServerSynchronization –SyncFromMU
### Güncelleme paketi dil tanımlaması sadece ingilizce yapilandirilmisiti bu bölümde istediğiniz dilleri virgul ekleyerek kısa kodunu yazabilirsiniz.
$wsusConfig.AllUpdateLanguagesEnabled = $false
$wsusConfig.SetEnabledUpdateLanguages("en")
$wsusConfig.Save()
### WSUS ve Microsoft güncelleme SYNC tanimlamasi
$wsus.GetSubscription().StartSynchronizationForCategoryOnly()
start-sleep 15
### SYNC tanimlamasi
while ($wsus.GetSubscription().GetSynchronizationStatus() -ne "NotProcessing") {
$time = get-date -UFormat "%H:%M:%S"
$total = $wsus.GetSubscription().getsynchronizationprogress().totalitems
$processed = $wsus.GetSubscription().getsynchronizationprogress().processeditems
$process = $processed/$total
$progress = "{0:P0}" -f $process
Write-Host ""
Write-Host "The first synchronization isn't completed yet $time"
Write-Host "Kindly have patience, the progress is $progress"
Start-Sleep 10
}
Write-Host "The synchronization has completed at $time" -ForegroundColor Green
Write-Host "The WSUS Configuration will now continue" -ForegroundColor Green
### Guncelleme urunlerinin tanimlanmasi, bu bolumu genisletebilrisiniz. Ben örnek için sadece Windows Server 2019 ekledim scritpti genisleterek diger urunleride ekleyebilirsiniz.
write-host 'Setting WSUS Products'
Get-WsusProduct | where-Object {
$_.Product.Title -in (
'Windows Server 2019')
} | Set-WsusProduct
### Guncelleme sinfilarinin tanimlanmasi yine bu bolumde de siniflari arttirabilir yada azaltabilirsiniz.
write-host 'Setting WSUS Classifications'
Get-WsusClassification | Where-Object {
$_.Classification.Title -in (
'Critical Updates',
'Definition Updates',
'Feature Packs',
'Security Updates',
'Service Packs',
'Update Rollups',
'Updates')
} | Set-WsusClassification
### SYNC yapilandirmasi
write-host 'Enabling WSUS Automatic Synchronisation'
$subscription = $wsus.GetSubscription()
$subscription.SynchronizeAutomatically=$true
### otomatik sync yapilandirmasi
$subscription.SynchronizeAutomaticallyTimeOfDay= (New-TimeSpan -Hours 0)
$subscription.NumberOfSynchronizationsPerDay=1
$subscription.Save()
### Guncellenecek hedef grubun belirlenmesi
$wsus.CreateComputerTargetGroup("Updates")
### Guncelleme paketlerinin onaylanmasi
write-host 'Configuring default automatic approval rule'
[void][reflection.assembly]::LoadWithPartialName("Microsoft.UpdateServices.Administration")
$rule = $wsus.GetInstallApprovalRules() | Where {
$_.Name -eq "Default Automatic Approval Rule"}
$class = $wsus.GetUpdateClassifications() | ? {$_.Title -In (
'Critical Updates',
'Security Updates')}
$class_coll = New-Object Microsoft.UpdateServices.Administration.UpdateClassificationCollection
$class_coll.AddRange($class)
$rule.SetUpdateClassifications($class_coll)
$rule.Enabled = $True
$rule.Save()
### Computer groupların güncelleme islemi
$wsusConfig.OobeInitialized = $true
$wsusConfig.Save()
### SYNC baslamasi
$wsus.GetSubscription().StartSynchronization()
İstemcileri (Windows server işlerim sistemleri ve client işletim sistemlerini) WSUS'a ekleyerek güncellemelerini tek bir sunucu üzerinden kontrol ederek hangi sunucuda hangi güncelleme eksik yada hangi sunucunun güncellemeleri tamamlanmış görebiliyoruz. İstemci sistemi WSUS üzerinden güncellemek için aşağıdaki adımları yapmanız gerekmektedir.
Bu işlemleri AD DS üzerinden policy olarak oluşturup tüm DC yapınızdaki bilgisayarları gruplayıp güncelleme servisini güncelleyebilirsiniz.
Windows Update servisini WSUS üzerinde yapilandirmak için aşağıdaki işlemler iuygulayabilirsiniz.
İlk olarak GPEDIT.msc (Local Group Policy Editor) gidiyoruz. Bu adımda WSUS sunucusuna istemciyi eklememiz için GPleri kullanıyoruz. Windows update server olarak WSUS'u göstereceğiz.

Local Group Policy Editorumuz açıldığında aşağıdaki pencereyi görüntüleyeceksiniz.

Local Computer Policy > Computer Configuration > Administrative Templates > Windows Components > Winows Update dizinine gidiyoruz.

Windows Update Dizininde "Specify intranet Microsoft update service locaition" politikasını buluyoruz.

Specify intranet Microsoft update service locaition çift tıklayara giriş yapıyoruz. Gördüğünüz gibi not configured şeklinde gözükmektedir. Bu politikayı aktif duruma getirmek için enabled konumuna getiriyoruz.
Enabled ettikten sonra alt bölümde "set the intranet update service for detecting updates" ve "set the intranet statistics server" bölümlerine Vargonen olarak kullandığımız WSUS serverin bilgilerini giriyorsunuz.
WSUS bilgisi: ht target=_blank target=_blank target=_blank target=_blanktp://192.168.2.212:8530 (işlem sürecinde wsus adresini FQDN olarak tanımlayıp gerekli dns yapılandırmasını yapıp kullanmanızı tavsiye ederim yarın IP adresini değiştirmek zorunda kalırsanız FQDN adresinin IP bilgisini değiştirmeniz yeterli olacaktır. .)
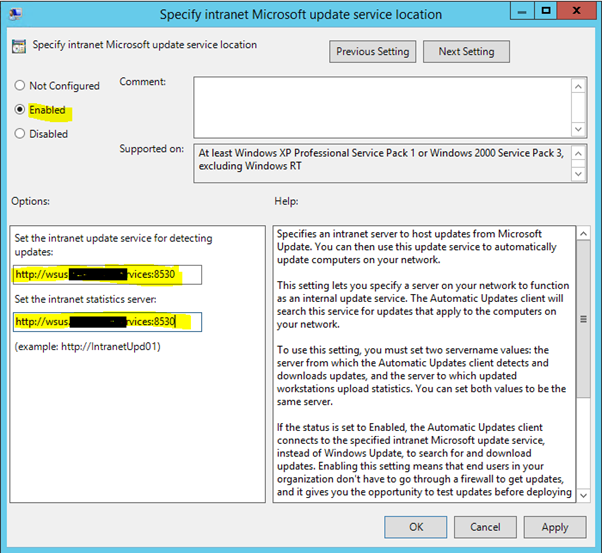
Politikamızı aktif ettikten sonra aktif olduğunu kontrol etmek için Control Panel > Windows Update dizinine gidiniz.
You receive updates: Managed by your system administrator şeklinde bir bölüm göreceksiniz. Bu WSUS üzerinden güncelleme aldığını gösteren bir uyardır.
Özel durumlarda (Örneğin: WSUS çalışmadığında) "Check online for updates from Microsoft Update" linkine tıklayınız, güncellemeleriniz Microsoft update servisleri üzerinden online olarak indirilecektir.

Güncellemeleri yüklemek ve kontrol etmek için check for updates linkine tıklayınız

Çapraz kontrol için WSUS sunucusu üzerinden kontrol ediniz WSUS erişim bilgileriniz yok ise ilgili sistem yöneticinize başvurunuz.
Sunucumuz başarı ile WSUS üzerine eklenmiş ve güncellemeleri tamamlanmış olduğunu göreceksiniz.

Sunucunuz WSUS üzerinde gözükmüyor yada güncellemeleri yaptınız ve güncellemeler yüklü gözükmüyor ise aşağıdaki komutları çalıştırınız.
Not: Komutlar komut satırı yada powershell de çalışmaktadır herhangi birinde bu işlemi gerçekleştirebilirsiniz.
wuauclt.exe /resetauthorization /detectnow komutunu çalıştırıyoruz.

İşle sonucu ekrana çıktı vermeyecektir. 5 dk sonra WSUS üzerinden tekrar kontrol ediniz.
- Labels:
-
Windows PowerShell
-
Windows Server
-
WSUS



