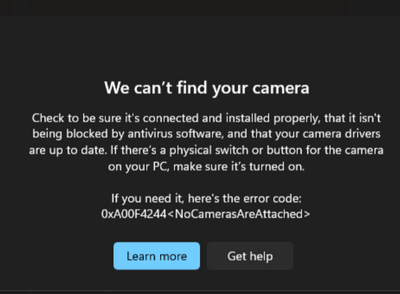- Subscribe to RSS Feed
- Mark Discussion as New
- Mark Discussion as Read
- Pin this Discussion for Current User
- Bookmark
- Subscribe
- Printer Friendly Page
- Mark as New
- Bookmark
- Subscribe
- Mute
- Subscribe to RSS Feed
- Permalink
- Report Inappropriate Content
Sep 20 2021 01:54 PM
Hi,
When logging into a newly provisioned Windows 365 Enterprise PC I am unable to use the video and audio features in Teams. The options when connecting from the Remote Desktop App is not there.
Any solutions for this?
- Labels:
-
enterprise
- Mark as New
- Bookmark
- Subscribe
- Mute
- Subscribe to RSS Feed
- Permalink
- Report Inappropriate Content
Sep 27 2021 10:37 AM
@UDIALEX I'm definitely having similar issues. I can open the Camera app in the Cloud PC and it picks up video from the webcam fine, however Teams and Zoom installed in the Cloud PC can pick the USB video from my local computer, but they don't get any video. Trying to find a solution too!
- Mark as New
- Bookmark
- Subscribe
- Mute
- Subscribe to RSS Feed
- Permalink
- Report Inappropriate Content
Jan 27 2022 04:06 AM
https://support.zoom.us/hc/en-us/articles/4415057249549-VDI-releases-and-downloads
my built-in camera was not recognized until i installed it and was told my audio quality improved from user on other end of call as well.
- Mark as New
- Bookmark
- Subscribe
- Mute
- Subscribe to RSS Feed
- Permalink
- Report Inappropriate Content
Feb 14 2022 02:19 PM
- Mark as New
- Bookmark
- Subscribe
- Mute
- Subscribe to RSS Feed
- Permalink
- Report Inappropriate Content
Feb 15 2022 03:07 PM
Is this problem only seen while connecting from a Mac? If so, it is a known issue and we are looking into it.
- Mark as New
- Bookmark
- Subscribe
- Mute
- Subscribe to RSS Feed
- Permalink
- Report Inappropriate Content
Mar 09 2022 01:00 PM
- Mark as New
- Bookmark
- Subscribe
- Mute
- Subscribe to RSS Feed
- Permalink
- Report Inappropriate Content
Apr 20 2022 10:54 AM
@jblanzaderasAnyone find a solution for Teams video and calling from within a Cloud PC accessed via RDC? I can open the Teams app and chat all day long - but if I try to make a call, it will launch the call (and others can join), but the minute I join, I get kicked out off my RDC session.
The reality is that the Cloud PC using RDC is nothing new - I was doing that 10+ years ago. One would think that MS would make it a priority to have their own apps work well in the Cloud PC. <sigh...>
- Mark as New
- Bookmark
- Subscribe
- Mute
- Subscribe to RSS Feed
- Permalink
- Report Inappropriate Content
May 19 2022 09:50 AM
@dandandan - When you say "RDC", which app do you mean? For the optimized Teams experience, you will need to use the Microsoft Remote Desktop for Windows (fully supported) or Mac (supported, but Teams optimization is in Public Preview).
If you are seeing any issues, then those are unexpected and I'd recommend creating a Support Ticket (through Microsoft Endpoint Manager) so we can help remediate.
- Mark as New
- Bookmark
- Subscribe
- Mute
- Subscribe to RSS Feed
- Permalink
- Report Inappropriate Content
May 20 2022 10:09 AM
@Pavithra Thiruvengadam Has this made any progress?
- Mark as New
- Bookmark
- Subscribe
- Mute
- Subscribe to RSS Feed
- Permalink
- Report Inappropriate Content
May 20 2022 11:17 AM
@MattMT You need to ensure that you are using the Media Optimized version of Teams while connecting from a supported Remote Desktop client. This will allow the Audio and video to be redirected and used. This does not work on the W365 or AVD web client.
Ensure you have the latest version for all components involved:
- Minimum version of Teams Desktop Client should be 1.5.00.11865 or later - MSI (125MB) or EXE (121 MB)
- Minimum version WebSocket service should be 1.1.2111.01001
- Minimum version of Windows Desktop Client should be 1.2.3004
This is not a generally reported issue and also not seen in any of our dogfooding environments. We are keeping track of it to ensure there is no regression. Let me know if you are still seeing this after the updates.
- Mark as New
- Bookmark
- Subscribe
- Mute
- Subscribe to RSS Feed
- Permalink
- Report Inappropriate Content
Jun 23 2022 11:56 AM
- Mark as New
- Bookmark
- Subscribe
- Mute
- Subscribe to RSS Feed
- Permalink
- Report Inappropriate Content
Jun 23 2022 03:04 PM
Do you have the right version of Teams for background blur - 1.5.00.11865?
Did you restart the Teams app / Cloud PC after the Teams version was installed?
We realized that one of our gallery images had Teams auto-update removed. We are adding that back to our next set of images. But for you already installed Cloud PCs you can follow the manual steps or the remediation script that I posted here: https://techcommunity.microsoft.com/t5/windows-365/how-to-re-enable-teams-auto-update-in-windows-365...
- Mark as New
- Bookmark
- Subscribe
- Mute
- Subscribe to RSS Feed
- Permalink
- Report Inappropriate Content
May 17 2023 08:38 AM
Hello Pavithra, is this issue fixed? I'm trying to connect to a Cloud PC from a Mac and I'm unable to use the Mac integrated webcam on the Cloud PC.
I get this error on the Cloud PC: