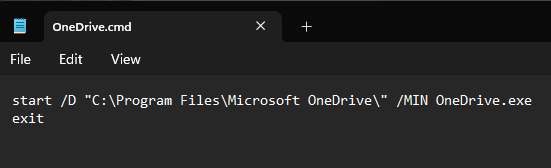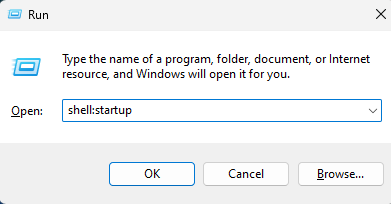- Home
- Windows
- Windows 11
- Re: OneDrive does NOT start when I sign in to Windows 11
OneDrive does NOT start when I sign in to Windows 11
- Subscribe to RSS Feed
- Mark Discussion as New
- Mark Discussion as Read
- Pin this Discussion for Current User
- Bookmark
- Subscribe
- Printer Friendly Page
- Mark as New
- Bookmark
- Subscribe
- Mute
- Subscribe to RSS Feed
- Permalink
- Report Inappropriate Content
Jan 30 2022 02:57 AM
Hello,
I have recently upgraded my PC to Windows 11. However, since then OneDrive doesn't start automatically when I sign in to Windows. I have already verified that:
- The option "Start OneDrive automatically when I sign in to Windows" is enable on the General settings.
- Onedrive is enable in the Startup of the Task Manager.
Despite the above, I still need to manually open OneDrive each time I restart my PC. Any idea on how to solve this issue? Thanks in advance!
- Labels:
-
Application Management
-
Configuration
- Mark as New
- Bookmark
- Subscribe
- Mute
- Subscribe to RSS Feed
- Permalink
- Report Inappropriate Content
Feb 04 2022 02:38 AM
Hello @Andres_Eduardo,
See if the registry fix mentioned here helps you (works with Windows 11 as well):
https://www.kapilarya.com/fix-onedrive-not-starting-automatically-with-windows-10
Let us know if this helps!
Note: Included link in this reply refers to blog post by a trusted Microsoft MVP.
- Mark as New
- Bookmark
- Subscribe
- Mute
- Subscribe to RSS Feed
- Permalink
- Report Inappropriate Content
Feb 14 2022 12:39 AM
Hello @Kapil Arya!
Thanks a lot for your help. I have tried the fix that you described, but unfortunately it didn't work.
- Mark as New
- Bookmark
- Subscribe
- Mute
- Subscribe to RSS Feed
- Permalink
- Report Inappropriate Content
Jun 14 2022 02:29 PM
Hi! Did you get it sorted out eventually?
I'm in the same boat. I usually have to manually terminate the OneDrive task and reopen the app. To use the Windows Explorer hiccup free, I need to go to Fullscreen mode (F11) as that for some reason bypasses whatever OneDrive shenanigans is keeping it from working as intended.
My current OneDrive version is Build 22.116.0529.0003 64-bit as I'm enrolled in the Insider program.
The underlying issue seems to be the same related to this old post and looks like we've got no real fix since then.
- Mark as New
- Bookmark
- Subscribe
- Mute
- Subscribe to RSS Feed
- Permalink
- Report Inappropriate Content
Oct 11 2023 01:58 AM
@Andres_Eduardo I have the same issue. If I click on the Settings gear in Win 11, I do not see the checkbox/option for starting OneDrive automatically. Has it been removed, maybe?
- Mark as New
- Bookmark
- Subscribe
- Mute
- Subscribe to RSS Feed
- Permalink
- Report Inappropriate Content
Dec 01 2023 11:10 AM
- Mark as New
- Bookmark
- Subscribe
- Mute
- Subscribe to RSS Feed
- Permalink
- Report Inappropriate Content
Jan 24 2024 03:55 AM
SOLVED!!!
Hello @Andres_Eduardo
So simply adding an OneDrive shortcut to startup folder ain't gonna start it, I tried making it work through task scheduler but also gave me errors so I decided to force it using cmd and by saving that cmd file and placing it in the startup folder it will actually work.
Open a text file and write the below code in it and make sure you seperate the path of folder and .exe file by putting the path in " " and starting the second part with /MIN
Then save the text file as .cmd and put it in your startup folder. Press 🪟 + R to open Run