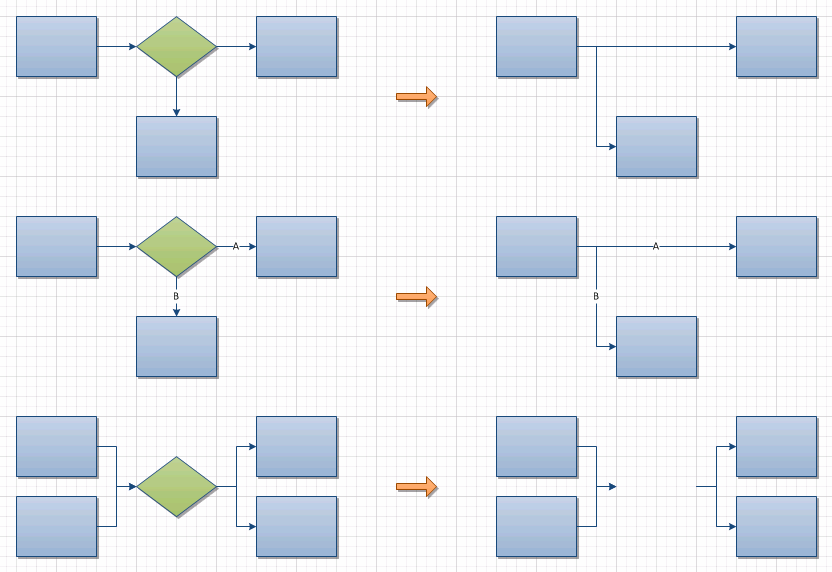- Home
- Microsoft 365
- Microsoft 365 Blog
- Inserting and Deleting Shapes in Visio 2010
- Subscribe to RSS Feed
- Mark as New
- Mark as Read
- Bookmark
- Subscribe
- Printer Friendly Page
- Report Inappropriate Content
First published on MSDN on Sep, 29 2009
Diagram maintenance is a task that everyone performs, and many users spend much of their time in Visio maintaining existing diagrams. We realize that a fair amount of the time you spend maintaining your diagrams is spent in the mechanics of the task, rather than achieving the goals of updating the concept the diagram represents. There are some clear gains we can effect to make your life easier as you go about editing your diagrams.
Consider a typical flowchart. You documented an internal process and now need to add some steps to the process diagram. Prior to Visio 2010, this meant facing what could be a tedious task of ungluing connectors, selecting and dragging shapes to make room for the new ones, adding the new ones, positioning them neatly, re-gluing connectors, adding new connectors and moving the other shapes into position to leave you with a nice, neat diagram.
In Visio 2010, as part of our focus on ease of use and improving core process diagramming , we have simplified this basic, repeated task dramatically. Now, all you need to do is drag your new shape out and drop it on the connector you wish to split. Visio highlights the endpoints of the connector to make it clear which connector will split. When you drop, Visio moves all the “downstream” shapes over just enough to make room for the new shape. Visio takes care of positioning the new shape so that it is aligned with and evenly spaced from the shape upstream from it.
| Before: |  |
| Hover: |  |
| After: |  |
Visio identifies which shapes are “downstream” from the insertion point, moves them in the right direction the right amount and places the new shape in just the right spot. The lower left rectangle is connected downstream from the inserted shape, but is to its left, so did not need to move.
At some point you may need to remove a few steps from your diagram. Prior to Visio 2010, this meant deleting shapes, deleting excess connectors, re-gluing the remaining connectors to the remaining shapes and moving those shapes to align and space evenly with the rest of the diagram.
In Visio 2010, we take care of the connector healing for you. When you delete a connected shape, Visio checks how many connectors go into and out of the shape, and which ones have text. If it is clear how to re-glue the connectors without changing the diagram and which connectors can be removed without losing text, Visio deletes the extraneous connectors and re-glues the remainder.
We made an explicit decision not to move the remaining shapes to fill in the empty space, as that could easily lead to all those downstream shapes – which could be numerous – overlapping another part of the diagram. Fortunately, you can simply select which shapes should tighten up and use Auto Align or Auto Space to help you neaten up the diagram. As you can see above, we also preserve connectors that have text, even when that means not healing. Text on connectors is important, so better safe than sorry.
As mentioned, we enabled this behavior for cases where we can make a safe conclusion about how the connectors should heal. Other than to prevent losing text, when else don’t we try to heal? If there is more than one connector coming into and going out of the shape being deleted, then it is ambiguous how all the shapes should be re-connected together. Typical examples of this are shown below.
Our hope is that these additions, while seemingly small, will have a big impact on reducing your workload as you maintain the millions of Visio diagrams you have all created. Let us know how this works for you using Send a Smile or through a comment on the blog.
You must be a registered user to add a comment. If you've already registered, sign in. Otherwise, register and sign in.