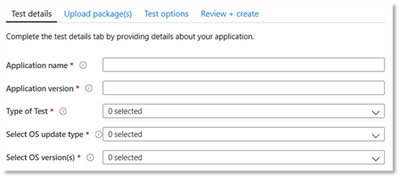- Home
- Windows
- Windows IT Pro Blog
- Uploading application packages to Update Staging Lab
- Subscribe to RSS Feed
- Mark as New
- Mark as Read
- Bookmark
- Subscribe
- Printer Friendly Page
- Report Inappropriate Content
Software vendors: You can now, with just a few steps, submit your applications to the Update Staging Lab service for testing. Prior to now, Update Staging Lab users have worked closely with us to onboard their applications for automated pre-release Windows update testing. With our new self-service workflow; however, users can now:
- Upload application binaries, dependencies, and scripts directly through the Update Staging Lab portal.
- See the verification status of the package, i.e. whether verification failed or succeeded (and the package was accepted by the service).
The rest of this post walks you through this new functionality. Or, if you prefer, you can watch this short demo to see these improvements in action:
Uploading binaries, dependencies, and scripts
To get started, navigate to the Upload page, select Upload new application under Application catalog on the left-side navigation menu of the Update Staging Lab portal in Azure. From there:
Enter basic information. Provide the name and version of your application, the type of test you'd like to run, and the version (and update type) for the operating system (OS) you'd like to target with the testing pass. Currently, we support out-of-box testing, i.e. standardized tests that launch and close your application 30 times in a row. During this process, diagnostic data is captured so that you can view and compare application performance across the new pre-release build of the Windows update(s) you selected.
Upload the components of your package. Upload each application binary (one or more), any dependencies (one or more, whatever is needed), and the PowerShell scripts that will install, launch, close, and uninstall your application. (Note: scripts to install, launch, and close your application are required. A script to uninstall your application is optional.)
(Optional) Configure a restart after installation. Some applications require a restart after installation. Select Yes in the Test options tab if you'd like a restart to be conducted after the execution of the install script you provided.
Review and create the package. Once you have completed the steps listed above, select Create to finish the uploading process.
See the verification status of your package
Once your package has been created, we run an initial test to install, launch, close, and uninstall your application. This allows us to verify that your package can install on our service error-free.
The verification process could take up to 24 hours. Once verification is complete, you can see the status in the Manage packages menu, which would be one of two entries:
- Verification succeeds. The package will be automatically tested against pre-release Windows updates for the OS builds you selected.
or - Verification fails. You will need to investigate the reasons for the failure, fix the issue, and re-upload your package. (Note: In the near future, we will release functionality that will allow you tweak certain uploaded files without the need to re-upload your entire package.)
You will also be notified of either outcome via the notification icon in the Azure portal.
Thanks to our existing Update Staging Lab users for their patience as we built this functionality into the service. We will continue to enhance and evolve the service, so please feel free to reach out to uslpreview@microsoft.com with feedback! We’ll also keep you updated on more functionality as it becomes available in the coming months.
You must be a registered user to add a comment. If you've already registered, sign in. Otherwise, register and sign in.