- Home
- System Center
- System Center Blog
- Unix/Linux Management in SCSM – New Unix/Linux Computer Form MP Released
- Subscribe to RSS Feed
- Mark as New
- Mark as Read
- Bookmark
- Subscribe
- Printer Friendly Page
- Report Inappropriate Content
Nigel Cain, one of the Program Managers on the System Center engineering team has created a solution for better visualizing Unix/Linux computers in the SCSM console. The management pack he built provides a type projection and a new form which looks similar to the Windows computer form. Thanks for creating this and sharing it Nigel! Also – a BIG thank you to those people inside and outside of Microsoft that helped us test this solution!
You can download the new Unix/Linux Management Pack , but you’ll definitely want to read on to figure out how to get all the data to be discovered by SCOM and replicated to the SCSM CMDB first.
Please note that this community contribution is not officially supported by Microsoft. If you encounter any issues, please post them on the forums or in the blog comments below and we’ll do our best to address them.
================
Overview
Given that most datacenters contain a number of computers running the UNIX operating system, it’s not surprising that a number of customers have asked whether they can use Service Manager 2010 to track incidents, problem records and track change requests for these devices.
As this blog outlines, you can import the UNIX/Linux Management Packs developed for Operations Manager into Service Manager and take advantage of the integration between SCSM and SCOM to populate the CMDB with information about these devices - once the data is in the CMDB, you can easily create incidents, problem records and create change requests with no additional work or customization.
If you want to be able to manage these devices in the same way as you would for a Windows Computer, however, by assigning an owner/custodian, reviewing the hardware configuration, components and installed operating system and version, you need to some additional work, essentially extending the CMDB to capture some additional information about the machine and building a Service Manager Form which presents all of this information to the user and allows them to view and change it as needed.
Fortunately, the Unix Computer management pack available from the download center contains a custom form and a couple of CMDB extensions that will support all of the versions of UNIX/Linux operating system discovered and managed by SC Operations Manager. As long as you import the required Operations Manager management packs into SCSM, you should be able to work with, manage and update UNIX/Linux computers in SCSM in exactly the same way you manage Windows Computers today.
1. Getting Started – using Operations Manager to discover UNIX/Linux Computers
As outlined above, the key starting point for including UNIX/Linux machines in Service Manager is the support for cross-platform discovery and monitoring features introduced in System Center Operations Manager 2007 R2 - see below for more information:
http://download.microsoft.com/download/6/8/4/68422F86-2DF8-426F-B1C8-AF6D21859E64/OpsMgrCrossPl...
The process for enabling and configure cross-platform discovery and monitoring is explained in the following TechNet article:
http://blogs.technet.com/b/birojitn/archive/2010/01/20/monitoring-linux-using-scom-2007-r2.aspx...
Note: The list of supported UNIX/Linux operating systems was extended in the Oct 2010 release of the Cross Platform Update (link below), worth checking for more recent updates and patches if you have later versions of the UNIX/Linux operating systems.
http://www.microsoft.com/downloads/en/details.aspx?FamilyID=4a41a8be-0a37-4bd2-b5b1-026468b317f...
Make sure that Operations Manager has discovered and is successfully monitoring the UNIX/Linux computers in your environment before moving to the next step. You can confirm this by looking at the Unix/Linux Server node within the Operations Manager console as shown below:

2. Extending discovery for to include hardware components
To optimize performance, discovery and monitoring of processor and physical disk is normally disabled (by default). However, details of the processors and physical disks installed in a computer can often be helpful to IT analysts supporting these machines and it would clearly be useful to be able to capture this information.

You can change the default discovery and monitoring behavior by right-clicking the object you want discovered (physical disk for example), selecting “overrides”, “override the object discovery”, “for all objects” … and setting the override value to True as shown in the following screenshot.
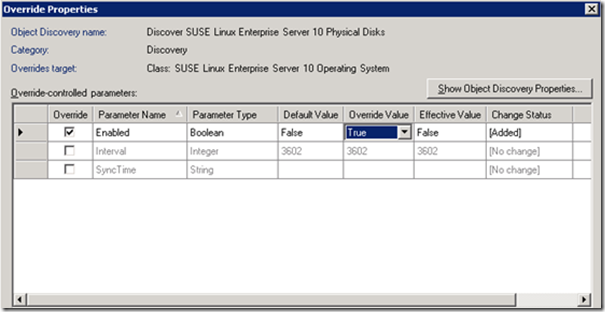
You may have to wait a few minutes for the agent running on the Unix/Linux machines to retrieve the updated configuration and for details about the newly discovered hardware components to appear in operations manager. To check that this is working as expected, go back to the Monitoring pane in SCOM 2007 R2, right click one of your Unix/Linux servers, select open from the menu and choose “Diagram View” – if the agent has successful completed discovery of these components you should see something similar to the following:

Note: you will need to override the default processor and hard disk discovery process for each different version of Unix/Linux monitored by Operations Manager.
3. Extending the Service Manager CMDB
Once the data is available in Operations Manager, the next step is to extend the Service Manager CMDB to include support for Unix/Linux Computers. Fortunately, Service Manager and Operations Manager share the same technology stack and you can therefore extend the CMDB by importing the Unix/Linux management packs built for Operations Manager directly into Service Manager.
Note that the following management packs should be imported regardless of the specific Unix/Linux Operating System(s) within your environment
Microsoft.SystemCenter.DataWareHouse.Library
Microsoft.SystemCenter.DataWareHouse.Report.Library
System.Image.Library.mp
WSMangement.Library
Microsoft.Unix.Library
Microsoft.Linux.Library.mp
Once these management packs have been imported, you can begin to import the management packs for the specific versions of the Unix/Linux operating systems that have been deployed in your environment. The following management packs would be required to support SUSE Linux Enterprise 10 for example:
Microsoft.Linux.SUSE.Library.MP
Microsoft.Linux.SLES.10.MP
One word of caution, unlike Operations Manager, Service Manager doesn’t automatically handle and resolve dependencies between different management packs and it’s up to you as an administrator to import these in the correct order.
4. Synchronizing data with Operations Manager
Once the management packs that support your chosen version(s) of the UNIX/Linux operating system have been successfully imported into SCSM, the next step is to configure the Operations Manager Configuration Item (CI) connector so that it can bring this information into the CMDB.
Changing the ‘Allowed List’
The first step in this process is to configure the connector’s “Allowed List”. Although the connector automatically synchronizes objects discovered in Operations Manager with the Service Manager CMDB, the default setting may exclude some of the classes from the management packs you have imported, as discussed in the following article:
http://blogs.technet.com/b/servicemanager/archive/2010/02/26/managing-the-allowed-list-for-the-...
Although many of the classes required to support Unix Computers will be synchronized by default, several are not and you will need to extend the extend the allow list to include, for example, Unix Operating Systems and Hardware (peripheral) Components. The PowerShell cmdlets required to configure the connector to import this information for both SUSE Linux Enterprise 10 and Linux RedHat 5 computers into the CMDB is included below as an example.
Note that the following cmdlets should be used regardless of the specific Unix/Linux Operating System(s) within your environment
Add-SCSMAllowListClass Microsoft.Unix.LogicalDevice
Add-SCSMAllowListClass Microsoft.Linux.Computer
The following management packs would be required to support SUSE Linux Enterprise 10 and Linux RedHat 5. You should ensure that the “Allowed List” is extended to support the specific versions of the Unix/Linux operating systems that have been deployed in your environment.
Add-SCSMAllowListClass Microsoft.Linux.SUSE.Computer
Add-SCSMAllowListClass Microsoft.Linux.SLES.10.Computer
Add-SCSMAllowListClass Microsoft.Linux.RedHat.Computer
Add-SCSMAllowListClass Microsoft.Linux.RedHat.5.Computer
Note that the connector’s ‘Allowed List’ can only be changed only via PowerShell, there is no GUI interface for this operation.
Synchronizing Data with Operations Manager
Although the Management Packs you imported have successfully extended the CMDB with the classes needed to support UNIX/Linux computers, you need to enable synchronization of these management packs if you want the CMDB to be automatically updated whenever new Unix/Linux computers are discovered and information about existing machines is updated in Operations Manager.
To enable management pack synchronization for Unix/Linux management packs, click on Administration, select connectors and open the properties page of an Operations Manager CI connector. By clicking “Management Packs” from within the Wizard, you will be able to see the list of management packs that are currently being synchronized with Operations Manager,
Click the Refresh button and provide your credentials to update this list.

The unchecked Management Packs indicate those which have been imported into SCSM but are not currently being synchronized with Operations Manager, Microsoft.Linux.SUSE.Library in the example above. Where you see a greyed out checkbox, this means that the version of the management pack in SCSM is not the same as the one loaded into Operations Manager. To enable synchronization, both versions must be the same.
To enable synchronization, check the box next to each of the Unix/Linux Management Packs you require, as shown in the example below, and click OK to save your changes.

Note: As a minimum, you should enable synchronization with the Microsoft.Unix.Library management pack. However, it is recommended that you enable synchronization for all management packs that have names starting with Microsoft.Unix or Microsoft.Linux, as illustrated above since this means that you have access to more detailed information about these computers within the CMDB.
Synchronization from newly enabled management packs will occur at the next scheduled interval but you can force this to occur earlier by selecting the Operations Management Configuration Item (CI) connector in the list and clicking the option to “Synchronize Now”
5. Viewing the Imported Data
Once the information from Operations Manager has been successfully imported into CMDB, you can create a new view in the Configuration Items space within the SCSM console based on the types of Unix/Linux computer that were defined within the management packs you have imported.
For example, creating a new folder called “All Unix Computers” and defining a view linked to the SUSE Linux Enterprise Computers object defined in the Microsoft.Linux.SUSE.Library management pack would result in the following being displayed in the console:

Although at this point you can see a list of Unix/Linux computers discovered by Operations Manager and even create and link incidents, problems and change requests to them, if you select a computer from the list view and click the “Edit” task or even double-click one of the computers, the generic form will open – as shown below.

Although this is helpful in the sense that it allows you to view basic information about the computer, IT departments often need to be able to determine who owns or is responsible for the computer and the (physical or logical) hardware the computer is hosted on.
To get a more useful representation of a UNIX computer, you need a Type Projection also known as a Combination Class which brings together data from multiple classes in the CMDB and allows you to treat them as a single object. For more information on combination classes and how to create them, take a look at the following blog post:
http://blogs.technet.com/b/servicemanager/archive/2010/02/02/creating-views-that-use-related-pr...
In this case, you need a Combination Class which includes the Unix/Linux computer itself, the hardware on which it has been installed (including any peripherals), the user that is responsible for it, any work items such as change requests, incidents, etc. and knowledge articles that are related to it and so on.
Looking in the list of available combination classes already defined in the CMDB, there is already called Computer – and since a UNIX computer is just another type of computer we can use that one right? No, sadly. This combination class represents [Windows] Computers as you can see from the screenshot below and hence you can’t use either the Computer (typical) or Computer (advanced) combination classes for any computer that is not running a Windows operating system. In short, you need a type projection for Unix/Linux computers.

Incidentally, there are two type projections for [Windows] computers defined in the CMDB by default, Computer (typical) and Computer (advanced) for performance reasons and you will need both for Unix/Linux computers. The typical one has a minimal set of relationships and is used in list views to ensure fast performance; the advanced class brings together many more relationships and is most commonly used in forms and reports. You need the same (advanced and typical) for Unix/Linux computers to avoid any performance problems in views.
The other thing to note is that each form within is associated (bound) to a given class. This means that although the computer form provided out of the box with SCSM seems to present all of the information needed to manage any type of computer, you can’t use it with Unix/Linux computers or any other type of computer for that matter. As you need a new type projection for these computers, you also need a new form. This sure seems like a lot of work.
Fortunately, we’ve done this for you. The Unix Computers Management Pack available on the TechNet Gallery adds an entirely new object to the CMDB called “Deployed Unix Computer”, representing the physical host (hardware) onto which the Unix/Linux computer has been deployed. It also adds the two combination classes mentioned above and a new [Unix] Computer form which looks remarkably like one developed for Windows computers.
6. Importing and Using the Unix Computers Management Pack
Having downloaded the Unix Computers management pack , simply import it into SCSM as you would with any other management pack. Note that that the Unix Computers management pack will not import unless you have successfully imported all of the management packs outlined in “Extending the Service Manager CMDB” above.
Once the Management Pack has been successfully imported, a new folder “Unix Computers” and new view called “All Unix Computers” will appear in the Configuration Item space. Clicking on the All Unix Computers view will display a list of all of the Unix/Linux computers defined within the CMDB.
This time when you select a computer from the list view and click the “Edit” task or double-click one of the computers, the new Unix Computer form will open – as shown below.

Using this form, you can update information relating to computer identify, the installed operating system, physical (host) computer, hardware components (peripherals), see all of the related change requests, incidents and problems and even view the history of changes that were applied to the CMDB – just as you could with a Windows Computer.
Note that even having synchronized, a number of the fields on the form are likely to be empty (by default) given that this data is either not discovered or maintained automatically by Operations Manager. You can either add the information manually or use CSV import or SC Orchestrator to populate should it be available in an external system
Please note that there are a number of key differences between the standard [Windows] Computer form and this one:
· You cannot use the form to create new Unix/Linux computers manually. To create a new computer in the CMDB, either wait for the Operations Manager Configuration Item (CI) connector to synchronize information about newly deployed/discovered machines, use CSV import or use a SC Orchestrator Runbook.
· The Unix/Linux computer form does not have a “Software” tab since Operations Manager does not detect installed software applications.
· The default Reports action in the console will open a [Windows] Computer Report. You can develop your own reports and console tasks to replace this default behavior
Nigel Cain
Senior Program Manager
System Center
Microsoft
You must be a registered user to add a comment. If you've already registered, sign in. Otherwise, register and sign in.