- Home
- System Center
- System Center Blog
- Publishing and Subscribing to Service Manager Reports
- Subscribe to RSS Feed
- Mark as New
- Mark as Read
- Bookmark
- Subscribe
- Printer Friendly Page
- Report Inappropriate Content
[ This is a guest blog post by Chad Ingles ( blog ), one of our Microsoft Consulting Services Infrastructure Consultants out of Canada. Thanks for taking the time to write this up Chad! ]
A common requirement for service management is to be able to distribute reports to a wide variety of people. Often managers that are accountable for a service will want a daily of weekly report of specific work items, or perhaps other teams that are responsible for configuration items may want an updated history of work items related to the configuration items for which they are responsible. This post will show two simple examples of publishing and subscribing to the built-in Computer Inventory report to get you started on report publishing and subscriptions. Service Manager uses SQL Reporting Services (SRS) for its reporting engine and so we can leverage the built-in features of SRS to quickly enable report publishing and subscriptions.
Publishing Reports
Publishing reports refers to creating reports on a schedule and storing them on a file share for users to retrieve later. Reports published in this way can provide an easy method for people to get up-to-date information from a common location. You can also use file share security to control who can read reports from specific file shares.
1. All of these steps should be done on the Service Manager Data Warehouse server
2. Configure the SQL Agent Service on your Service Manager Data Warehouse server to start automatically and start the service if it is not already running. This is required to run the scheduled publishing and subscription activities
3. Create the Publishing Share. Create a file share that you will publish the report to and where your target users can retrieve it. You will need a user account that can write to the share and your users will need read rights.
4. Open a browser and navigate to http://localhost/reports (assuming you have not modified the default SRS URL). The first time you visit this URL it may take a little longer to load. You should see something like the image below:

4. Click on “SystemCenter”, “ServiceManager”, “ServiceManager.Console.Reporting.ConfigurationManagement”, “ServiceManager.Report.ConfigurationManagement.ComputerInventory”
5. You should now have the full Computer Inventory report displayed in the browser:

6. Click on “Subscriptions”, then “New Subscription”
7. Complete the form with your desired settings.
· Delivered by: select “Windows File Share”
· File Name: Enter the file name you want to save the report as
· Path: Enter the path to the share you previously configured
· Render Format: Select the format for the report from the list of XML, CSV, PDF, HTML, MHTML, Excel, RPL, TIFF, and Word
· Credentials used to access the file share: Enter the username and password for an account that can write to the share
· Complete the remaining options as you desire. During testing it is helpful to set the schedule to publish frequently (i.e., every 5 minutes) to test if everything is working as expected

8. At the bottom of the page click “OK” to create the subscription

9. Verify the report is created in the Publishing Share and you’re done!
Subscribing to Reports
1. All of these steps should be done on the Service Manager Data Warehouse server . These instructions assume you have an SMTP server already available to send the email. If you’ve configured an email notification channel for Service Manager already then you should be fine.
2. If you haven’t already done so you will need to Configure the SQL Agent on your Service Manager Data Warehouse server to start automatically and also start the service if it is not already running. This is required to run the scheduled publishing and subscription activities
3. Open the Reporting Services Configuration Manager and connect to the report server instance (it will likely be populated with the correct default values already)
4. Click on Email Settings and enter the email address that you want to send the reports from and the SMTP server to use to send the email.

5. Click “Apply” then “Exit”
6. Open a browser and navigate to http://localhost/reports (assuming you have not modified the default SRS URL). The first time you visit this URL it may take a little longer to load. You should see something like the image below:

7. Click on “SystemCenter”, “ServiceManager”, “ServiceManager.Console.Reporting.ConfigurationManagement”, “ServiceManager.Report.ConfigurationManagement.ComputerInventory”
8. You should now have the full Computer Inventory report displayed in the browser:
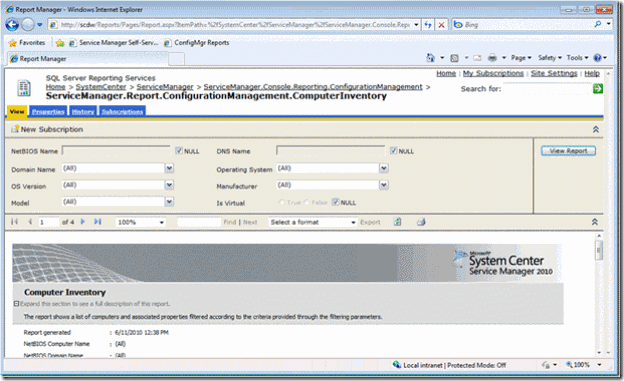
9. Click on “Subscriptions”, then “New Subscription”
10. Complete the form with your desired settings.
· Delivered by: select “E-Mail”
· To, Cc, Bcc, Reply-To, Subject, Priority, Comment: enter the email details you want to use
· Render Format: Select the format for the report from the list of XML, CSV, PDF, MHTML, Excel, RPL, TIFF, and Word
· Include Report: Enabling this checkbox will attach the report to the email
· Include Link: Enabling this checkbox will include a link to the web-based report in the email message body

11. Specifying Report Parameters . One of the nice features of published and subscribed reports is that you can configure them with specific report parameters. For example if your environment contains multiple domains you could email reports for specific domains to specific users. Any of the report parameters that are available interactively are available to configure for subscriptions. Custom reports will also expose their parameters.
12. Complete the remaining options as you desire. During testing it is helpful to set the schedule to publish frequently (i.e., every 5 minutes) to test if everything is working as expected
13. At the bottom of the page click “OK” to create the subscription

14. Check your target Inbox to see your report!
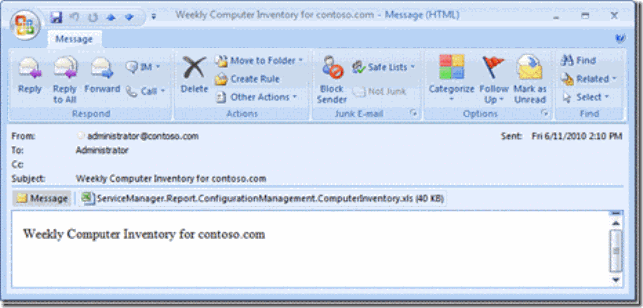
By now you can start to image how it is possible to email well-targeted reports directly to those that need the information related to incidents, problems, and configuration items automatically and on a regular basis. These report subscriptions can become an important part of your service management processes.
You must be a registered user to add a comment. If you've already registered, sign in. Otherwise, register and sign in.