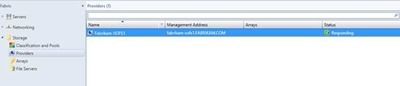- Home
- System Center
- System Center Blog
- A System Center 2012 Virtual Machine Manager Perspective on SMBv3 Files Shares in Support of Hyper-V Virtual Machin...
- Subscribe to RSS Feed
- Mark as New
- Mark as Read
- Bookmark
- Subscribe
- Printer Friendly Page
- Report Inappropriate Content
Chuck Timon | Senior Support Escalation Engineer | Microsoft CTS Management and Security Division

System Center 2012 Virtual Machine Manager Service Pack 1 is Microsoft’s premiere Cloud implementation and management platform. Virtual Machine Manager is a very ‘possessive’ application. It likes to be in control of all aspects of the cloud environment. Most of us think about VMM managing Hyper-V servers, Hyper-V Failover Clusters, ESX Servers, XEN Servers, Virtual Machines, etc but what about storage? Some may not think about VMM managing the storage used by the hosts and managing storage includes monitoring storage space utilization as well as providing storage capacity as needed. There are several types of storage providers that can interface with VMM, including Windows-based File Servers, SMI-S (Storage Management Initiative Specification) managed devices and devices managed by an SMP (Storage Management Provider) provider. This article focuses on Windows-based File Servers providing SMBv3 file shares hosted in a Scale-Out File Server solution.
To demonstrate, I configured a 2-Node Windows Server 2012 Failover Cluster and created the Scale-Out File Server Role.
I then configured a share to host virtual machine data files.
Using PowerShell ( Get-SmbShare ), we can see this share listed in the Failover Cluster and scoped in the context of the Client Access Point (CAP) (e.g. Fabrikam-SOFS1 ).
Examining a virtual machine configured to use this share, we can see the virtual hard disk is supported by a SMBv3 share hosted in the Failover Cluster. The virtual machine configuration file, and any snapshot files, are also, by default, stored in the same location.
Up to this point, the Hyper-V server has not yet been added to VMM as a managed host. Once it is, VMM is quick to point out that this configuration is unsupported.
Examining the completed job, an error ( Error (13931) ) was registered when the virtual machine refresh job failed.
To remedy the situation, the share must be registered to the Hyper-V host. This can be accomplished if the File Server itself becomes a VMM managed (storage) resource.
Note: When executing the procedures below, use a RunAs account that has administrative access on the file server itself.
In the SCVMM console under Fabric Resources , storage resource information is available.
Before we can see information about File Servers, we first have to configure the appropriate Provider. To do that, select Providers and then right-click and choose Add Storage Devices.
The Provider Type , in this scenario, is a Windows-based File Server.
Since we are using a Scale-Out File Server solution running as a highly available role in a Failover Cluster, we use the Client Access Point (CAP) (client connection point) as the Scope .
System Center Virtual Machine Manager gathers information about the storage device and stores it in its data base.
Once SCVMM 2012 has gathered the required information, the administrator can select which storage device(s) will be used. Since there is only one configured, that is selected.
Review and confirm the information and complete the wizard.
The File Server is now displayed as a Provider .
Additional shares may be configured in the Scale-Out file Server as needed.
VMM detects new shares, but they will initially show as not being managed.
To bring the shares under control of SCVMM simply right click on an unmanaged share, select Properties , and then check the box File share managed by Virtual Machine Manager .
With the file server storage managed by VMM, it can now be used to store virtual machine data files. Before deploying virtual machines (after adding additional storage in VMM), update the Hyper-V servers by adding new file share storage. This way a proper placement selection can be made when deploying virtual machines. Additionally, VMM updates the permissions on the share(s) to include the Hyper-V server computer account (e.g. Fabrikam-HYP01$ ) and the Hyper-V administrator account. As an example, I deployed virtual machines to a Hyper-V server named Fabrikam-HYP01 . I have updated the storage information for that server to include all the file shares on the Scale-Out File Server.

With the storage information updated, deploy a virtual machine to the new storage location(s). In the Create Virtual Machine Wizard , specify one of the SMBv3 shares mapped to the target Hyper-V host.
After the virtual machine is deployed, the settings for storage reflects the SMBv3 File Share on the Scale-Out File Server.
In VMM, storage consumption on the file server(s) can be tracked.
For Hyper-V SMB troubleshooting information as it relates to System Center Virtual Machine Manager, review this blog post for more information:
http://blogs.technet.com/b/scvmm/archive/2013/03/21/vmm-2012-r2-sp1-hyper-v-over-smb-support-in...
That wraps it up for this segment. Thanks, and come back again soon.
Chuck Timon | Senior Support Escalation Engineer | Microsoft CTS Management and Security Division
Get the latest System Center news on Facebook and Twitter :


System Center All Up:
http://blogs.technet.com/b/systemcenter/
System Center – Configuration Manager Support Team blog:
http://blogs.technet.com/configurationmgr/
System Center – Data Protection Manager Team blog:
http://blogs.technet.com/dpm/
System Center – Orchestrator Support Team blog:
http://blogs.technet.com/b/orchestrator/
System Center – Operations Manager Team blog:
http://blogs.technet.com/momteam/
System Center – Service Manager Team blog:
http://blogs.technet.com/b/servicemanager
System Center – Virtual Machine Manager Team blog:
http://blogs.technet.com/scvmm
Windows Intune:
http://blogs.technet.com/b/windowsintune/
WSUS Support Team blog:
http://blogs.technet.com/sus/
The AD RMS blog:
http://blogs.technet.com/b/rmssupp/
MED-V Team blog: http://blogs.technet.com/medv/
Server App-V Team blog: http://blogs.technet.com/b/serverappv
The Forefront Endpoint Protection blog :
http://blogs.technet.com/b/clientsecurity/
The Forefront Identity Manager blog :
http://blogs.msdn.com/b/ms-identity-support/
The Forefront TMG blog:
http://blogs.technet.com/b/isablog/
The Forefront UAG blog:
http://blogs.technet.com/b/edgeaccessblog/
You must be a registered user to add a comment. If you've already registered, sign in. Otherwise, register and sign in.