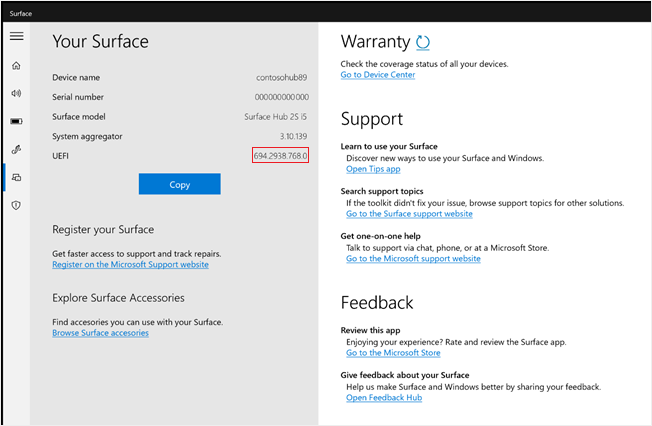- Home
- Surface Devices
- Surface IT Pro Blog
- Announcing the availability of Windows 10 Pro and Enterprise on Surface Hub 2
- Subscribe to RSS Feed
- Mark as New
- Mark as Read
- Bookmark
- Subscribe
- Printer Friendly Page
- Report Inappropriate Content
Today’s environment requires different kinds of flexibility to make people and teams as productive as possible. It’s never been more important to empower every worker, employee, and student with the tools they need to collaborate whether they are together in person or connected remotely. Surface Hub 2S can help bridge the gap and connect people wherever they are whether in traditional workspaces and classrooms or in personal offices and offsite locations.
To further support this new way of working and learning, we’re excited to bring a new configuration of Surface Hub 2S with Windows 10 Pro and Enterprise available today. Let me show you how it works:
Windows 10 Pro and Enterprise on Surface Hub 2 enables individuals to use any application on their Surface Hub and creates a large screen meeting and collaboration experience – bringing collaboration, productive meetings and large screen productivity to any location including personal offices and learning spaces. We’re bringing the full Windows 10 desktop experience to the Surface Hub 2S 50”.
Customers can now install the Windows 10 Pro and Enterprise on Surface Hub 2 configuration to maximize their productivity.
The Windows 10 Pro and Enterprise on Surface Hub 2 configuration enables customers to break the monotony of sitting at one's desk all day and allows our customers to stand, move around and meet with remote participants more naturally and invitingly.
Coming soon, users will be able to quickly sign in with Windows Hello using the Surface Hub 2 Fingerprint Reader which will be exclusively available for use with the Windows 10 Pro and Enterprise on Surface Hub 2 configuration.
With the availability of the Windows 10 Pro and Enterprise on Surface Hub 2 configuration, customers can also create custom kiosk mode configurations in targeted environments – just like you would on any Windows 10 PC. The possibilities are endless with the Windows 10 Pro and Enterprise on Surface Hub 2 configuration.
The following table details the difference between Surface Hub 2S with the traditional Windows 10 Team operating system and Surface Hub 2S running Windows 10 Pro or Windows 10 Enterprise:
| Configuration | Surface Hub 2S with Windows 10 Team | Windows 10 Pro and Enterprise on Surface Hub 2 |
| Optimized for meeting spaces | Yes | No |
| Optimized for personal use | No | Yes |
| Apps | Microsoft Store only | Microsoft Store, Win32, x64 |
| Microsoft Teams certified | Yes | Yes |
| Secured out of the box1 | Yes | No |
| MDM management | Yes | Yes |
| GPO management | No | Yes |
| Support for USB accessories | Supports inbox drivers only | Any Windows 10 compatible USB accessory |
| Wired Video ingest to OS | Yes | Yes (Requires the Connect app) |
| Windows Hello Biometrics | No | Yes, with The Surface Hub 2 Fingerprint Reader or third-party Windows Hello accessories |
| Walk up and use2 | Yes | No |
| Microsoft Defender ATP | No | Yes |
| Kiosk mode | No | Yes |
1 Windows 10 Team on Surface Hub 2S brings unique security features as described here
2 Unique features of Windows 10 Team on Surface Hub and Surface Hub 2S
Prepare for Windows 10 Pro and Enterprise on Surface Hub 2
We designed Surface Hub to provide a rich and immersive collaboration experience for anyone to walk up and use without the need to authenticate. For this, we built Surface Hub with a purpose built OS, the Windows 10 Team edition – which we recently updated with the 2020 Public Preview.
To install Windows 10 Pro or Windows 10 Enterprise on Surface Hub 2, you’ll need to make sure that your Surface Hub’s UEFI version is 694.2938.768.0 or later. Use the Surface app on your Surface Hub 2S to check your device’s UEFI version. If your UEFI version isn’t 694.2938.768.0 or later, update your Surface Hub 2S from the Settings app.
To install Windows 10 Pro or Windows 10 Enterprise on your Surface Hub 2S 50”, you will need to confirm you have the necessary license and apply changes to the device’s UEFI by enrolling your device in Surface Enterprise Management Mode (SEMM). These changes will unlock the device’s factory settings that only allow the Windows 10 Team OS to run on Surface Hub 2S 50”.
To create a UEFI configuration package, you will need to download and install the Surface UEFI Configuration Manager from the Surface Tools for IT webpage.
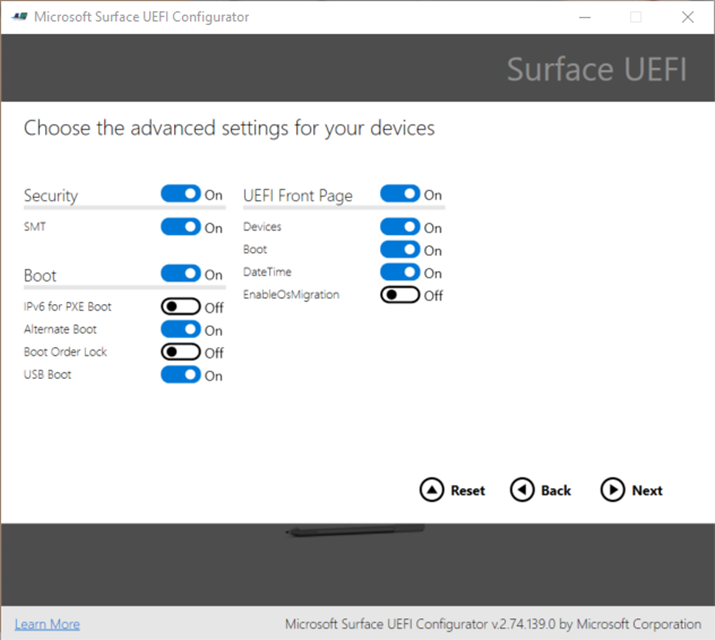
Creating a SEMM package requires a certificate. Follow the instructions in Migrate to Windows 10 Pro or Enterprise on Surface Hub 2 to obtain one.
Use your imaging tool of choice to create a bootable Windows 10 Pro or Windows 10 Enterprise installation USB drive. If you’re familiar enough with SEMM, you can copy the UEFI configuration package files to the root of the Windows 10 installation USB drive and use a single USB drive throughout the process. Alternatively, you can use 2 USB drives, one for the SEMM package and one for the Windows 10 installation media.
After completing the Windows 10 Pro or Windows 10 Enterprise installation, check other post-install tasks.
For more details on how to install Windows 10 Pro and Enterprise, see Migrate to Windows 10 Pro or Enterprise on Surface Hub 2.
You must be a registered user to add a comment. If you've already registered, sign in. Otherwise, register and sign in.