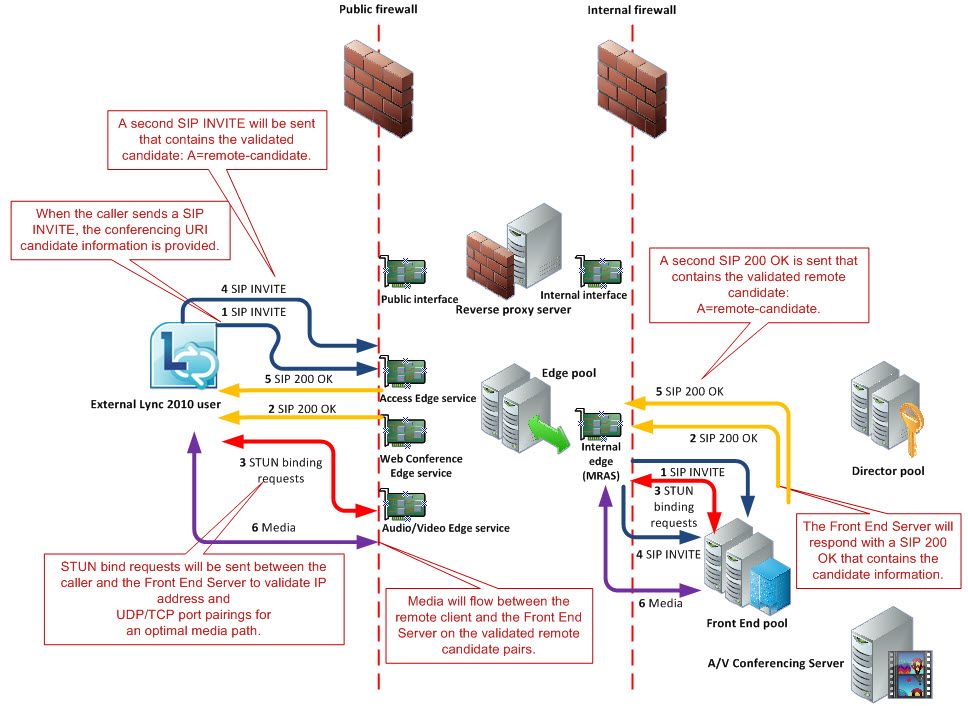- Home
- Skype for Business
- Skype for Business Blog
- LyncMD: Troubleshooting Lync Server 2010 Application Sharing – Internal and Remote Scenarios
- Subscribe to RSS Feed
- Mark as New
- Mark as Read
- Bookmark
- Subscribe
- Printer Friendly Page
- Report Inappropriate Content
The Microsoft Support Team works around the clock to assist customers in troubleshooting issues with Lync Server. In each article in this NextHop series, senior Microsoft Support engineers walk you through a real-life support case, giving an insider’s view into the systematic approach they use to troubleshoot the issue. These incidents are picked based on areas seeing top support volume.
You know the saying: “Give a man a fish and you feed him for today. Teach a man to fish and you feed him for a lifetime.” Well, that is our intention with this series: To help you solve your own issues within specific areas with the same prescriptive steps that Microsoft Support engineers used to troubleshoot the issue.
Today’s article comes from our esteemed colleague, Shea Caperoon. Shea is a Microsoft Senior Support Escalation Engineer for Lync.
Lync Server 2010 delivers Application and Desktop sharing capabilities to Lync clients when they are in conference. This article explores some common errors encountered during Application Sharing and provides detailed troubleshooting steps for internal and external clients.
Author : Shea Caperoon, Microsoft Senior Support Escalation Engineer
Publication date : November 5, 2012
Product version : Lync Server 2010
This article discusses two scenarios where application sharing potentially fails within a Lync Server 2010 environment and provides common causes and troubleshooting steps.
Feature Overview
Lync 2010 integrates many conferencing features, including Desktop Sharing and Application Sharing, into the primary client software. Selecting between these two feature elements determines whether participants see the entire desktop or only a single program during a conference. Port and protocol requirements are the same for both types. Additional details about this feature are available on TechNet article Application Sharing in Lync .
When planning your deployment it is important to follow the Collaboration and Application Sharing Capacity Planning guidelines to ensure that bandwidth requirements for the Application Sharing are met.
When two participants are connected, the session is essentially peer-to-peer. When three or more participants are connected, the Application Sharing feature depends on the Front End Server Multi Point Control Unit (MCU) to provide the sharing stream to all parties.
Application Sharing uses RDP over SRTP/TCP and operates over media ports in the 49152-65335 range. The Front End servers listen for incoming requests on port 5065/TCP. See Ports and Protocols for Internal Servers for more information.
Remote users, require a Lync Server 2010, Edge Server to handle Application Sharing sessions. The sessions run over the Secure Real-time Transport Protocol (SRTP) through the A/V Edge Server interface. See Determining External A/V Firewall and Port Requirements for more details.
Scenario 1
Summary
External Lync clients are unable to share their Desktop or Applications with internal conference participants– Error: Sharing failed to connect due to network issues. Try again later . Internally, application sharing is working as expected.
Environment
Lync Server 2010
External client to Internal Client
Edge Server(s) deployed
Recommended Steps
A common root cause for this error occurs when required ports are not available. Begin troubleshooting by verifying required ports.
Public --> Edge server:
- TCP/443
- UDP/3478
- TCP/50,000-59,999 (Outbound only)
Determining External A/V Firewall and Port Requirements
Topologies for External User Access
From the Front End pool to the internal Edge:
- TCP/5062
- TCP/443
- UDP/3478
From the internal Edge to the Front End Pool:
- TCP/5065
- TCP/49152-65335 (Inbound/Outbound)
Ports and Protocols for Internal Servers
From the internal Client to the internal Edge:
- TCP - 443
- UDP – 3478
Basic external connectivity can be verified using the Remote Connectivity Analyzer .
Note : AppSharing media ports can be customized by the customer – verify how the Lync deployment is configured prior to verifying networking.
Additionally, verify client side firewalls or antivirus have the appropriate exceptions in place for the Lync client.
Another root cause occurs when the Edge Server NAT configuration is not properly set within the topology. Verify the Public IP is correct if a Nat is used between the Public IP and the external interface of the Edge Server.
Also, verify that Public DNS is pointing to the correct Public IP Address (not the private IP).
Recommended Diagnostics
Internal and external client side logging (See Data Collection Checklist below for full details).
Simultaneous Network Monitor Trace from the Lync Front-end servers and the Lync client
Lync Logging from Edge server (SIPSTACK & S4) with Remote Connectivity Analyzer .
RTCBPA (Best Practices Analyzer)
Scenario 02
Summary
Both internal and external Lync clients are unable to share Desktop or Applications with internal conference participants– Error: Screen sharing cannot connect to the server now .
Environment
Lync Server 2010
Internal client to internal client
External to external or internal (any)
Recommended Steps
This error is commonly reported when the Application Sharing Server (ASMCU) service is not running on the Lync Server Front End pool. If the ASMCU service is not installed on the Lync Front End it is likely because the components have not been enabled within the Lync Topology.
- Verify Application Sharing service is enabled in topology builder.
- If not, enable it and publish the topology. Rerun component setup on FE pool using the Lync Deployment Wizard.
- Verify Application Sharing and Web Conferencing Services are actively running on FE pool.
- If not, try to start them. Check Lync Application Event logs if start fails.
- Verify whether the user has the appropriate conferencing policy applied and that the policy applied has EnableAppDesktopSharing = TRUE.
Additionally:
The January 2011 Lync Server updates addressed an issue that could result in this error being reported. See A Lync 2010 user cannot share his desktop or share an application during a Lync online meeting ... (http://support.microsoft.com/kb/2470417) for details.
Recommended Diagnostics
Client side logging for the Presenter attempting to start Application Sharing (See Data Collection Checklist below for steps).
Lync Logging Tool logs for the same repro (See Data Collection Checklist for steps)
Lync Event logs from the FE Pool.
Data Collection Checklist:
Complete an Escalation Template : Premier Support for Lync Partners Escalation Template .
Use Lync client logging to collect the uccp and etl logs.
Lync Client-side logging is a valuable troubleshooting tool. To enabled logging:
- In the upper right corner of the Lync main window, under Tools click Options (gear icon).
- In the Lync - Options dialog box, click General .
- Under Logging , check the box Turn on logging in Lync and check the box Turn on Windows Event logging for Lync check boxes.
- Click OK .
- Restart Lync, and then try to reproduce the issue.
- Collect the full contents of %userprofile%\tracing\ directory.
Lync Server 2010 Logging Tool
Description : The Microsoft Lync Server 2010 Logging Tool facilitates troubleshooting by capturing and logging tracing information from the product while the product is running. Logging Tool with the Lync Server administrative tools and can be used to troubleshoot issues on any Lync Server role.
Lync Server 2010 Logging Tool generates log files on a per-server basis, so it must be actively running and tracing on each computer for which you want to generate a log.
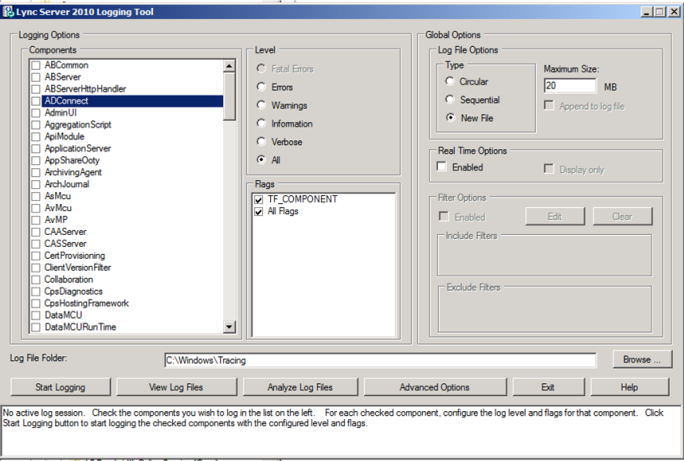
Figure 1. Lync Server 2010 Logging Tool
Unless otherwise noted you should use the following when gathering traces:
- Level: All
- Flags: Check All
- Type: New File
- Maximum Size: 100 MB
- Components: AsMCU, DataMCU, SipStack
Simultaneous Network Monitor Trace from the Lync Front-end servers and the Lync client
- Go to Start menu -> Programs -> Network Analysis Tools and right click on Network Monitor and hit “Run as Admin”
- If you don’t find it here, check the following Start -> Programs - >Administrative Tools - > Network Analysis Tools
- Click on capture menu and click on network
- Click on local computer and select the Local area connection Network Cards
- Select Capture menu and select start
- Once you reproduce the problem, stop the NETMON by selecting Capture and Stop. Save the file by selecting file menu save as option
Download the Microsoft Network Monitor 3.4 from the Download Center.
Additional Resources
- Update Resource Center for Lync 2010
- Application Sharing in Lync
- External User Access from the Lync Server 2010 Resource Kit and see page 41 for a section on Conferencing .
Figure 2. Application- sharing conference join flow
Lync Server Resources
- Lync Server 2010 Documentation Library
- DrRez blog
- NextHop blog
- Lync Server and Communications Server resources
We Want to Hear from You
Keywords : Desktop Sharing; Application Sharing
You must be a registered user to add a comment. If you've already registered, sign in. Otherwise, register and sign in.