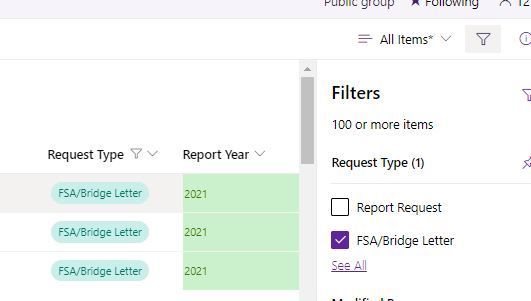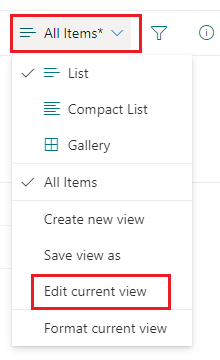- Home
- Content Management
- Discussions
- Re: Value chosen in a dropdown is not showing up in SharePoint List - screenshots included
Value chosen in a dropdown is not showing up in SharePoint List - screenshots included
- Subscribe to RSS Feed
- Mark Discussion as New
- Mark Discussion as Read
- Pin this Discussion for Current User
- Bookmark
- Subscribe
- Printer Friendly Page
- Mark as New
- Bookmark
- Subscribe
- Mute
- Subscribe to RSS Feed
- Permalink
- Report Inappropriate Content
Mar 13 2023 07:13 AM
I have a dropdown box in a powerapp with 2 options.
Report Request & FSA/Bridge Letter
Users are able to select either and they write to the SharePoint list just fine.
The issue I am having is that the Report Request is the only value showing up in the SharePoint all items list. There are no filter, sorting, grouping or anything like that applied to the default All Items list.
Here you can see there is only one value in the Request Type Field
Here you can see if you go to the filter panel, the other option, FSA/Bridge Letter does exist
If I choose the filter in the filter panel, I can see the FSA/Bridge Letter rows.
- Labels:
-
SharePoint Online
- Mark as New
- Bookmark
- Subscribe
- Mute
- Subscribe to RSS Feed
- Permalink
- Report Inappropriate Content
Mar 13 2023 07:40 AM
@glavanco Strange issue! You might have confirmed that there are no filters applied on list view. But, can you follow below steps and check once more just to be sure?
- Go to SharePoint list view
- Click on "Switch view options" drop down where you change list view and select Edit current view option
- It will open list view settings in new classic experience page. Scroll down to "Filter" section, remove all filters and click "OK" at the bottom of list view settings page to save the changes
Please click Mark as Best Response & Like if my post helped you to solve your issue. This will help others to find the correct solution easily. It also closes the item. If the post was useful in other ways, please consider giving it Like.
For SharePoint/Power Platform blogs, visit: Ganesh Sanap Blogs
- Mark as New
- Bookmark
- Subscribe
- Mute
- Subscribe to RSS Feed
- Permalink
- Report Inappropriate Content
Mar 13 2023 10:43 AM
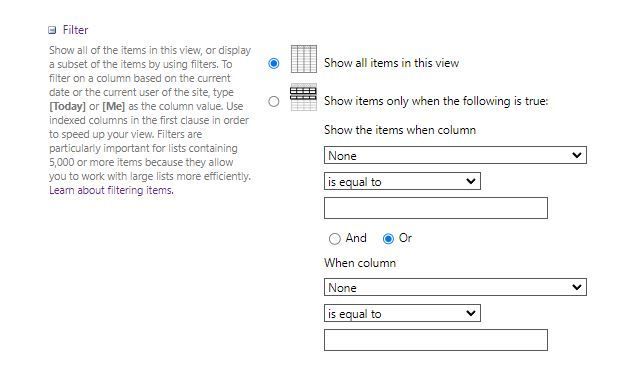
- Mark as New
- Bookmark
- Subscribe
- Mute
- Subscribe to RSS Feed
- Permalink
- Report Inappropriate Content
Mar 29 2023 12:31 PM
- Mark as New
- Bookmark
- Subscribe
- Mute
- Subscribe to RSS Feed
- Permalink
- Report Inappropriate Content
Mar 30 2023 02:58 AM
@glavanco How many total items are there in the list? Generally, you should not face this issue while using modern experience.
Try adding indexing on your Request Type column, follow: Add an index to a list or library column
If still not working, raise support ticket with Microsoft directly: Get M365 support - online support
Please click Mark as Best Response & Like if my post helped you to solve your issue. This will help others to find the correct solution easily. It also closes the item. If the post was useful in other ways, please consider giving it Like.
For SharePoint/Power Platform blogs, visit: Ganesh Sanap Blogs
- Mark as New
- Bookmark
- Subscribe
- Mute
- Subscribe to RSS Feed
- Permalink
- Report Inappropriate Content
Mar 30 2023 06:30 AM
- Mark as New
- Bookmark
- Subscribe
- Mute
- Subscribe to RSS Feed
- Permalink
- Report Inappropriate Content
Apr 10 2023 09:41 AM
Did you get a resolution to your issue? I am facing the same issue as well and nothing has helped on Google search.