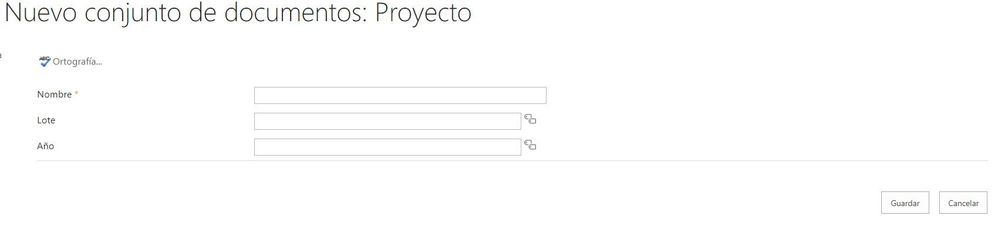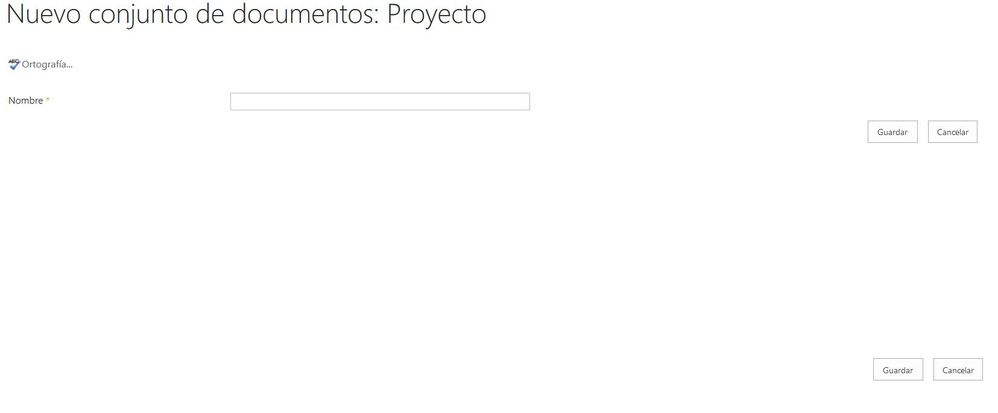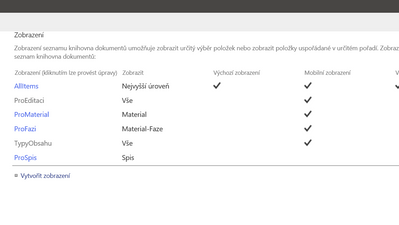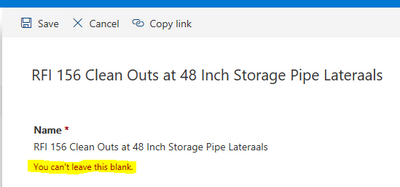- Home
- Content Management
- Discussions
- Re: Update: Document Sets in Modern Document Libraries
Update: Document Sets in Modern Document Libraries
- Subscribe to RSS Feed
- Mark Discussion as New
- Mark Discussion as Read
- Pin this Discussion for Current User
- Bookmark
- Subscribe
- Printer Friendly Page
- Mark as New
- Bookmark
- Subscribe
- Mute
- Subscribe to RSS Feed
- Permalink
- Report Inappropriate Content
Apr 16 2019 07:59 PM - edited May 09 2019 07:34 PM
I am pleased to announce some updates on the plan and timeline for improving the Document Set experience in modern document libraries.
In January, we communicated a March delivery date for these improvements. We apologize for missing that date. We’re now planning on rolling out this change in May. We will be making the official announcement to the Message Center very soon with exact dates. Thank you all for your patience!
This change allows organizations to use the power of document sets to group related documents together with consistent metadata and structure without having to go back and forth between classic and modern experiences.
Document sets now look and feel like ordinary folders in modern libraries, and benefit from all the cool new features in modern. This means that users can drag and drop content to upload to document sets, link to content that lives outside the document set, pin files to the top of the document set, start flows on document set items, and define conditional formatting on document set items. It also means that the Document Set experience can be customized using SharePoint Framework Extensions, just like all other modern list views.
All the content management rules you can define on document set content types are still supported. No business processes were harmed in the making of this change! Document set metadata can be viewed and edited in the details pane while in a document set. Shared metadata specified in a document set content type continues to work as it always has; values inside shared columns will be copied to items inside the document set. Columns that are identified as Welcome page columns in the content type are sorted to the top of the details pane, so that users can find them easily. Content and structure rules specified in the document set content type are also supported, including the default content and default view settings.
Document set versioning functionality will appear under the context menu on document set items in the modern list view, include “Capture Version” and “Version History.” Other document set-specific actions from the Document Set ribbon are still there, but only in classic. Just like any other modern list view page, you can click “Return to classic SharePoint” in the lower left hand corner to go back the classic document set experience back.
The one caveat is that customized document set welcome pages are not supported in modern. This change will not affect document sets that use welcome pages that have been configured with custom HTML or web parts; those welcome pages will still be displayed in classic mode, as they are today.
- Labels:
-
Document Library
-
files
-
SharePoint Online
- Mark as New
- Bookmark
- Subscribe
- Mute
- Subscribe to RSS Feed
- Permalink
- Report Inappropriate Content
Jul 27 2019 02:53 PM
Hi Michael
I have a suggestion for modern document sets concerning Views.
I have a number of views set in each document library. Some views apply at the library level, while others are intended for use within a document set. The list can be quite long.
The library views don’t make sense within a document set, and the document set views don’t make sense at the the library level. However, all views are available at all times.
It would be great if we could set/filter our views as ‘always available’, ‘library only’ and ‘document set only’. This would allow us to offer shorter lists of views, present only relevant views, and in turn reduce potential confusion for end users.
- Mark as New
- Bookmark
- Subscribe
- Mute
- Subscribe to RSS Feed
- Permalink
- Report Inappropriate Content
Jul 28 2019 06:40 PM
- Mark as New
- Bookmark
- Subscribe
- Mute
- Subscribe to RSS Feed
- Permalink
- Report Inappropriate Content
Jul 28 2019 06:49 PM
- Mark as New
- Bookmark
- Subscribe
- Mute
- Subscribe to RSS Feed
- Permalink
- Report Inappropriate Content
Jul 29 2019 11:53 AM
Is an updated "Welcome Page" in the works? Or is there a workaround for this?
- Mark as New
- Bookmark
- Subscribe
- Mute
- Subscribe to RSS Feed
- Permalink
- Report Inappropriate Content
Jul 29 2019 01:03 PM
But with the modern document set, users with Read access cannot see all metadata. ("Edit all" is available but not "View all", like the classic document set).
- Mark as New
- Bookmark
- Subscribe
- Mute
- Subscribe to RSS Feed
- Permalink
- Report Inappropriate Content
Jul 29 2019 02:54 PM
@ZdenkaCechMavenir Thanks for confirming the content-type! If you can get the ListItem corresponding to the document set with the folder icon, you can do something like this:
$listItem.Properties["vti_progid"] = "SharePoint.DocumentSet"
$listItem.Update()
- Mark as New
- Bookmark
- Subscribe
- Mute
- Subscribe to RSS Feed
- Permalink
- Report Inappropriate Content
Jul 30 2019 04:52 AM - edited Jul 30 2019 07:58 AM
One of my sites has updated to the modern experience for document sets, but my Current Navigation pane does not display anything in the modern view when displaying the contents of a document set, just an empty panel - changing back to classic the nav appears (Structural Navigation). Makes it unusable at the moment.
- Mark as New
- Bookmark
- Subscribe
- Mute
- Subscribe to RSS Feed
- Permalink
- Report Inappropriate Content
Jul 30 2019 10:58 AM
I have 02 tentants with Document Sets configured with custom metadata. Now in the 1st tenant, when I create a DS from a library (modern view) it shows a form along with the custom metadata, that's ok, but when I do the same action in the 2nd tentant, it just shows Title but no custom metadata, besides, it also shows 2 save buttons but only one of them seems to works.
I can edit DS properties after save it, but is not suitable:
1st Tenant:
2nd Tenant:
- Mark as New
- Bookmark
- Subscribe
- Mute
- Subscribe to RSS Feed
- Permalink
- Report Inappropriate Content
Jul 30 2019 04:11 PM
I have view AllItems associated that should display at the Top level (Nejvyssi uroven) and a view ProSpis that should display at the Spis content type (a folder content type).
But this doesn't work. The view doesn't change when going to a folder of Spis content type.
What works: the view changes when going to a document set content type which has associated the view.
- Mark as New
- Bookmark
- Subscribe
- Mute
- Subscribe to RSS Feed
- Permalink
- Report Inappropriate Content
Jul 31 2019 03:25 AM
Further to my own posting, this issue appears to be isolate to IE, and when structural nav is used.
- Mark as New
- Bookmark
- Subscribe
- Mute
- Subscribe to RSS Feed
- Permalink
- Report Inappropriate Content
Aug 01 2019 12:34 PM
@Lincoln DeMaris please could we have an update on when Modern Document Sets are going to be roller out? The roadmap site shows that this has been moved back to Q2-2019.
Thanks.
- Mark as New
- Bookmark
- Subscribe
- Mute
- Subscribe to RSS Feed
- Permalink
- Report Inappropriate Content
Aug 01 2019 01:03 PM
@stuarttaylor They are fully rolled out.
- Mark as New
- Bookmark
- Subscribe
- Mute
- Subscribe to RSS Feed
- Permalink
- Report Inappropriate Content
Aug 01 2019 01:34 PM
@Lincoln DeMaris I've just spotted this as you replied. Thank you.
- Mark as New
- Bookmark
- Subscribe
- Mute
- Subscribe to RSS Feed
- Permalink
- Report Inappropriate Content
Aug 01 2019 11:15 PM
Hi @Lincoln DeMaris just some feedback on document sets. Any chance of getting these bugs fixed?
- Modern Search results do not use Document Set Icon, currently uses ASPX Page.
- Modern Search Type ahead do not use document Set Icon, currently uses Folder Icon
- When pinning a document set, the Document Set Icon should be used, not Folder.
- Mark as New
- Bookmark
- Subscribe
- Mute
- Subscribe to RSS Feed
- Permalink
- Report Inappropriate Content
Aug 13 2019 12:39 PM
@Chris600 I am having the same issue. Can Microsoft report if this bug is being worked on or resolved? This occurs in both Edge and Chrome. See screenshot below.
When I edit document sets in list view at the top level of the Document Library this does not occur - It only happens when I navigate to a specific Document Set within the library and then try to edit.
- Mark as New
- Bookmark
- Subscribe
- Mute
- Subscribe to RSS Feed
- Permalink
- Report Inappropriate Content
Aug 13 2019 01:49 PM
- Mark as New
- Bookmark
- Subscribe
- Mute
- Subscribe to RSS Feed
- Permalink
- Report Inappropriate Content
Aug 15 2019 11:46 AM
This is very cool and we're slowly testing this in our production environment.
I found of the limit today; you can't MOVE TO or COPY TO a document set to another location...for now. Hopefully they will add this feature soon!
- Mark as New
- Bookmark
- Subscribe
- Mute
- Subscribe to RSS Feed
- Permalink
- Report Inappropriate Content
Aug 23 2019 04:48 AM
I have a customer in this position who wants to get the modern experience. How do you safely revert back from a classic customized Welcome page to get the modern document set experience?
- Mark as New
- Bookmark
- Subscribe
- Mute
- Subscribe to RSS Feed
- Permalink
- Report Inappropriate Content
Aug 23 2019 05:29 AM - edited Aug 23 2019 05:31 AM
- Mark as New
- Bookmark
- Subscribe
- Mute
- Subscribe to RSS Feed
- Permalink
- Report Inappropriate Content
Aug 23 2019 05:43 AM
Thanks for those tips. I will definitely validate this in a test environment so I don't blow up my customer's site inadvertently. I wish there was an undo. Good idea about the reset button.