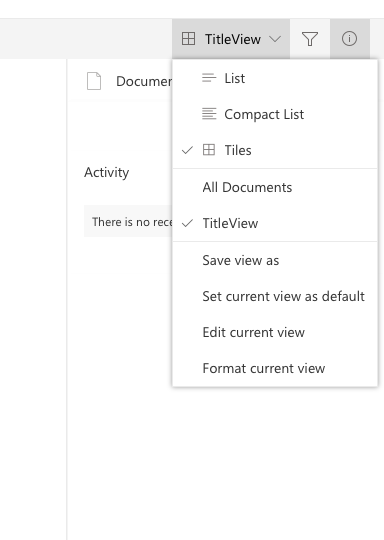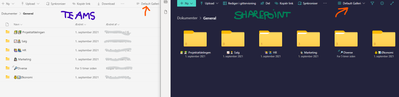- Home
- Content Management
- Discussions
- Re: Unable to set the default rendering as "Tiles" for my document library view
Unable to set the default rendering as "Tiles" for my document library view
- Subscribe to RSS Feed
- Mark Discussion as New
- Mark Discussion as Read
- Pin this Discussion for Current User
- Bookmark
- Subscribe
- Printer Friendly Page
- Mark as New
- Bookmark
- Subscribe
- Mute
- Subscribe to RSS Feed
- Permalink
- Report Inappropriate Content
Jul 03 2019 10:29 AM
I have created a new sharepoint modern team site, and inside the built-in document library, i want to set the default rendering for all users to be "Titles" instead of "List", as follow:-
I created a new list view and set the rendering as "Tiles" >> set the new list view as the default view >> which will save the setting for the current user only (office 365 admin). but when other users access the new default list view >> the document library will show the items using the "List" rendering , also if the office 365 admin logout/relogin he will also get the "List" rendering instead of "Tiles".. so is there a way to force the default list view for our document library to always render as "Tiles"?
Thanks
- Labels:
-
Admin
-
Document Library
-
SharePoint Online
- Mark as New
- Bookmark
- Subscribe
- Mute
- Subscribe to RSS Feed
- Permalink
- Report Inappropriate Content
Jul 03 2019 11:15 AM
By default the document libraries have only 1 view which is the "All Items" view. From the modern list view you have the option to change the rendering. To always render the document in tile view.
#1. Change the view to Tile View, and select the option to "save this view as"
#2. After saving the view, you will get the option to "set current view as the default"
- Mark as New
- Bookmark
- Subscribe
- Mute
- Subscribe to RSS Feed
- Permalink
- Report Inappropriate Content
Jul 03 2019 02:44 PM
@Shijuraj your steps are exactly the same steps which i followed, and which did not work!!.. As if other users access the new defualt view the list view will be rendered using the "List" and not "Tiles",, seems the defualt rendering for the default or custom views will always be "List" and this can not be changed.. maybe MS need to consider this feature..
- Mark as New
- Bookmark
- Subscribe
- Mute
- Subscribe to RSS Feed
- Permalink
- Report Inappropriate Content
Jul 03 2019 09:29 PM
@John John just now noticed in list settings, still the default view didn't set. Try to set it and see.
- Mark as New
- Bookmark
- Subscribe
- Mute
- Subscribe to RSS Feed
- Permalink
- Report Inappropriate Content
Jul 04 2019 04:56 AM
@Shijuraj wrote:@John John just now noticed in list settings, still the default view didn't set. Try to set it and see.
@Shijurajin my case the new view will be set as the default inside the list settings,,and when users access the library they will be redirected to the new list view, but the list view will be rendered using the "List" and not "Tiles"...
- Mark as New
- Bookmark
- Subscribe
- Mute
- Subscribe to RSS Feed
- Permalink
- Report Inappropriate Content
Sep 27 2019 03:42 AM
@john john Did you ever find a solution to this?
- Mark as New
- Bookmark
- Subscribe
- Mute
- Subscribe to RSS Feed
- Permalink
- Report Inappropriate Content
Oct 22 2019 01:41 PM
Any update with setting the default view as "tiles"? For a document library, I've set the default view as "tiles" but a few other users access the library and it doesn't automatic default to tile view. The library goes to the list view although the default is set for "tiles" view. Is it a platform issue or a browser issue? Any help how to resolve would be great. Thank you!
- Mark as New
- Bookmark
- Subscribe
- Mute
- Subscribe to RSS Feed
- Permalink
- Report Inappropriate Content
Jan 08 2020 02:28 AM - edited Jan 08 2020 02:42 AM
Did anyone come up with a solution for this? Found the below JSON script but when I go back to the default view it displays it in a "List" view with a bar and broken images. Need to have the default view saved in a "Tiles" view,
{
"schema": "https://developer.microsoft.com/json-schemas/sp/view-formatting.schema.json",
"hideSelection": true,
"hideColumnHeader": true,
"rowFormatter": {
"elmType": "a",
"attributes": {
"class": "ms-borderColor-neutralLight",
"href": "[$FileRef]"
},
"style": {
"float": "left"
},
"children": [
{
"elmType": "div",
"attributes": {
"class": "ms-bgColor-themeLighterAlt ms-bgColor-themePrimary--hover ms-fontColor-white--hover"
},
"style": {
"display": "flex",
"flex-wrap": "wrap",
"flex-direction": "column",
"align-items": "stretch",
"padding": "1px",
"margin": "10px",
"max-width": "930px",
"box-shadow": "2px 2px 4px darkgrey"
},
"children": [
{
"elmType": "img",
"attributes": {
"src": "[$FileRef]"
},
"style": {
"width": "200px"
},
"children": [
{
"elmType": "span",
"txtContent": "[$FileName]",
"style": {
"margin-bottom": "1px"
},
"attributes": {
"class": "ms-fontSize-m ms-fontWeight-regular ms-fontColor-neutralSecondary"
}
}
]
}
]
}
]
}
}
- Mark as New
- Bookmark
- Subscribe
- Mute
- Subscribe to RSS Feed
- Permalink
- Report Inappropriate Content
Mar 26 2020 10:14 AM
Same problem here, from what I've read this behavior is a known issue and it will be addressed on "Summer 2020". But if somebody found a trick to make it work, please share.
- Mark as New
- Bookmark
- Subscribe
- Mute
- Subscribe to RSS Feed
- Permalink
- Report Inappropriate Content
Sep 01 2020 10:52 PM
- Mark as New
- Bookmark
- Subscribe
- Mute
- Subscribe to RSS Feed
- Permalink
- Report Inappropriate Content
Sep 15 2020 11:10 AM
@john john Please find below my step by step approach to setting the "Tiles" as a default view.
- Site Contents - create a new list (with "Show in site navigation")
- Add an new item to the list (at this step the list is made only of the "Title" column).
- In the "All Items" drop-down - select "Save view as" - give it a new name. Ensure that "Make this a public view" is ticked.
- In the "All Items" drop-down ensure the view with the new name is selected and click "Format current view"
- Click 'Advance mode", paste your JSON and click "Save". At this point the view should change to reflect your JSON design. Close the "Format view" section ("x" - right corner).
- In the "All Items" drop-down - select "Tiles" (the expected view should be displayed)
- In the "All Items" drop-down - select "Save view as" (keep the same name), just click "Save"
- In the "All Items" drop-down - click "Set the current view as default"
- The solution -> Click "Save View as" (again with the same name)
- Done - the "Tiles" view is set as default
- Mark as New
- Bookmark
- Subscribe
- Mute
- Subscribe to RSS Feed
- Permalink
- Report Inappropriate Content
Sep 16 2020 05:47 AM
@RaulPop "My JSON? All JSON files I discovered paint ugly rows of color, but not text at all is shown. Please help us all out here. Thank you.
- Mark as New
- Bookmark
- Subscribe
- Mute
- Subscribe to RSS Feed
- Permalink
- Report Inappropriate Content
Sep 16 2020 12:44 PM - edited Sep 16 2020 12:46 PM
I’ve adapted the example from https://github.com/pnp/sp-dev-list-formatting/tree/master/view-samples/tile-layout-example-with-imag...
Feel free to explore all the various samples there.
Site Contents - create a new list (with "Show in site navigation")
Column Name | Type |
Title |
|
ItemPrice | Number |
ItemFeatures | Multiple lines |
ItemPicture | Picture |
- Add an new item to the list, filling each column accordingly
- In the "All Items" drop-down - select "Save view as" - give it a new name. Ensure that "Make this a public view" is ticked.
- In the "All Items" drop-down ensure the view with the new name is selected and click "Format current view"
- Click 'Advance mode", paste the following JSON and click "Save". Close the "Format view" section ("x" - right corner).
- In the "new view name" drop-down - select "Tiles" (the new view should be displayed). At this point the view should change to reflect the new JSON design.
- In the ""new view name" " drop-down - select "Save view as" (keep the same name), just click "Save"
- In the " new view name " drop-down - click "Set the current view as default"
- The solution -> Click "Save View as" (again with the same name)
- Done - the "Tiles" view is set as default
{
"$schema": "https://developer.microsoft.com/json-schemas/sp/view-formatting.schema.json",
"tileProps": {
"height": "450",
"width": "300",
"formatter": {
"elmType": "div",
"style": {
"display": "flex",
"align-items": "stretch",
"margin-bottom": "16px",
"min-width": "150px",
"flex-grow": "1",
"justify-content": "space-around",
"padding": "8px",
"color": "#333333"
},
"children": [
{
"elmType": "div",
"style": {
"width": "95%",
"height": "98%",
"box-shadow": "0px 1.6px 3.6px 0 #00000024, 0px 0.3px 0.9px 0 #00000024",
"overflow": "hidden",
"border-radius": "2px"
},
"attributes": {
"class": "ms-bgColor-neutralLighterAlt"
},
"children": [
{
"elmType": "div",
"style": {
"display": "inline-block",
"min-width": "300px"
},
"children": [
{
"elmType": "img",
"attributes": {
"src": "=if([$ItemPicture] == '', @currentWeb + '/_layouts/15/userphoto.aspx?size=M', [$ItemPicture])",
"title": "=if([$ItemPicture] == '', 'No picture available', [$Picture.desc])"
},
"style": {
"width": "100%",
"height": "200px"
}
}
]
},
{
"elmType": "div",
"style": {
"display": "inline-block",
"min-width": "300px",
"vertical-align": "top",
"padding-left": "16px",
"padding-top": "16px"
},
"children": [
{
"elmType": "div",
"style": {
"color": "#767676",
"font-size": "12px"
},
"txtContent": "Product"
},
{
"elmType": "div",
"style": {
"margin-bottom": "12px",
"font-size": "16px",
"font-weight": "600"
},
"txtContent": "[$Title]"
},
{
"elmType": "div",
"txtContent": "Price",
"style": {
"color": "#767676",
"font-size": "12px",
"margin-bottom": "2px"
}
},
{
"elmType": "div",
"style": {
"font-size": "14px",
"margin-bottom": "12px"
},
"txtContent": {
"operator": "+",
"operands": [
"$",
"",
"[$ItemPrice]"
]
}
},
{
"elmType": "div",
"txtContent": "Features",
"style": {
"color": "#767676",
"font-size": "12px",
"margin-bottom": "2px"
}
},
{
"elmType": "div",
"style": {
"font-size": "14px",
"margin-bottom": "10px",
"width": "235px",
"height": "70px"
},
"txtContent": "[$ItemFeatures]"
}
]
}
]
}
]
}
}
}
- Mark as New
- Bookmark
- Subscribe
- Mute
- Subscribe to RSS Feed
- Permalink
- Report Inappropriate Content
Sep 16 2020 12:53 PM
I’ve adapted the example from https://github.com/pnp/sp-dev-list-formatting/tree/master/view-samples/tile-layout-example-with-imag...
Site Contents - create a new list (with "Show in site navigation")
Column Name | Type |
Title |
|
ItemPrice | Number |
ItemFeatures | Multiple lines |
ItemPhoto | Picture |
- Add an new item to the list, filling each column accordingly
- In the "All Items" drop-down - select "Save view as" - give it a new name. Ensure that "Make this a public view" is ticked.
- In the "All Items" drop-down ensure the view with the new name is selected and click "Format current view"
- Click 'Advance mode", paste the following JSON and click "Save". Close the "Format view" section ("x" - right corner).
- In the "new view name" drop-down - select "Tiles" (the new view should be displayed). At this point the view should change to reflect the new JSON design.
- In the ""new view name" " drop-down - select "Save view as" (keep the same name), just click "Save"
- In the " new view name " drop-down - click "Set the current view as default"
- The solution -> Click "Save View as" (again with the same name)
- Done - the "Tiles" view is set as default
{
"$schema": "https://developer.microsoft.com/json-schemas/sp/view-formatting.schema.json",
"tileProps": {
"height": "450",
"width": "300",
"formatter": {
"elmType": "div",
"style": {
"display": "flex",
"align-items": "stretch",
"margin-bottom": "16px",
"min-width": "150px",
"flex-grow": "1",
"justify-content": "space-around",
"padding": "8px",
"color": "#333333"
},
"children": [
{
"elmType": "div",
"style": {
"width": "95%",
"height": "98%",
"box-shadow": "0px 1.6px 3.6px 0 #00000024, 0px 0.3px 0.9px 0 #00000024",
"overflow": "hidden",
"border-radius": "2px"
},
"attributes": {
"class": "ms-bgColor-neutralLighterAlt"
},
"children": [
{
"elmType": "div",
"style": {
"display": "inline-block",
"min-width": "300px"
},
"children": [
{
"elmType": "img",
"attributes": {
"src": "=if([$ItemPicture] == '', @currentWeb + '/_layouts/15/userphoto.aspx?size=M', [$ItemPicture])",
"title": "=if([$ItemPicture] == '', 'No picture available', [$Picture.desc])"
},
"style": {
"width": "100%",
"height": "200px"
}
}
]
},
{
"elmType": "div",
"style": {
"display": "inline-block",
"min-width": "300px",
"vertical-align": "top",
"padding-left": "16px",
"padding-top": "16px"
},
"children": [
{
"elmType": "div",
"style": {
"color": "#767676",
"font-size": "12px"
},
"txtContent": "Product"
},
{
"elmType": "div",
"style": {
"margin-bottom": "12px",
"font-size": "16px",
"font-weight": "600"
},
"txtContent": "[$Title]"
},
{
"elmType": "div",
"txtContent": "Price",
"style": {
"color": "#767676",
"font-size": "12px",
"margin-bottom": "2px"
}
},
{
"elmType": "div",
"style": {
"font-size": "14px",
"margin-bottom": "12px"
},
"txtContent": {
"operator": "+",
"operands": [
"$",
"",
"[$ItemPrice]"
]
}
},
{
"elmType": "div",
"txtContent": "Features",
"style": {
"color": "#767676",
"font-size": "12px",
"margin-bottom": "2px"
}
},
{
"elmType": "div",
"style": {
"font-size": "14px",
"margin-bottom": "10px",
"width": "235px",
"height": "70px"
},
"txtContent": "[$ItemFeatures]"
}
]
}
]
}
]
}
}
}- Mark as New
- Bookmark
- Subscribe
- Mute
- Subscribe to RSS Feed
- Permalink
- Report Inappropriate Content
Mar 23 2022 05:24 AM
Thanks for this guide @RaulPop - I've followed it and it works :)
It however only works in Sharepoint online - but doesn't affect the Files view in Teams (which is what I was hoping for as we only work with files through Teams).
Any suggestions to how it can affect the view in Teams also?
My "new view name" is called "Default Galleri" (= tiles), and as you can see on the screenshot below, the new view-setting is applied in the drop-down by default in Teams, however the actual view doesn't update accordingly.
Thanks a lot for you help.