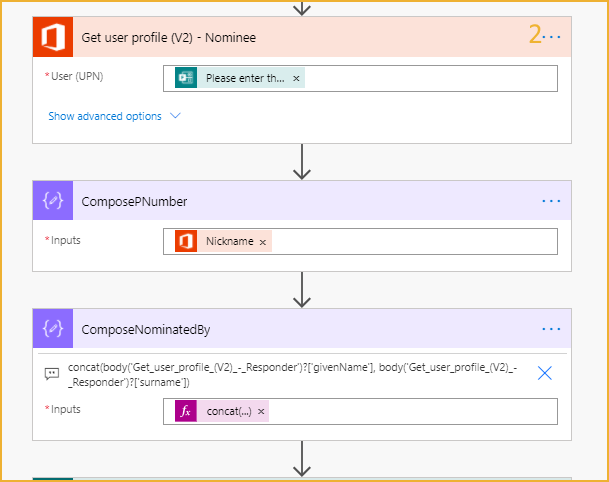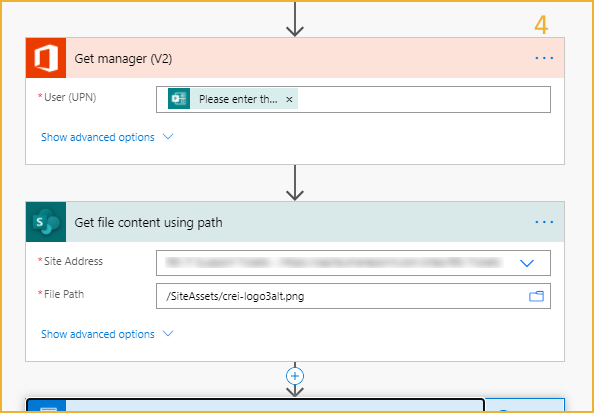- Subscribe to RSS Feed
- Mark Discussion as New
- Mark Discussion as Read
- Pin this Discussion for Current User
- Bookmark
- Subscribe
- Printer Friendly Page
- Mark as New
- Bookmark
- Subscribe
- Mute
- Subscribe to RSS Feed
- Permalink
- Report Inappropriate Content
Dec 07 2020 11:39 PM
Hi,
I am looking to create something on SharePoint where 500+ people can go and nominate any person within the organization for a category. There are 5 different categories and the idea is to have everyone go and nominate someone in the category.
How do you make it so that no one deletes a previous nominee name and just able to add onto it?
Not too sure if a list would work or something else.
Columns would be:
Name of Person (to be linked as using Office 365)
Category nominated in
- Labels:
-
Lists
-
SharePoint Online
- Mark as New
- Bookmark
- Subscribe
- Mute
- Subscribe to RSS Feed
- Permalink
- Report Inappropriate Content
Dec 08 2020 12:19 AM
If you wanted to take it a step further you could separate the form from the list using SharePoint Designer in older versions of SharePoint, or Forms or PowerApps in SharePoint Online.
- Mark as New
- Bookmark
- Subscribe
- Mute
- Subscribe to RSS Feed
- Permalink
- Report Inappropriate Content
- Mark as New
- Bookmark
- Subscribe
- Mute
- Subscribe to RSS Feed
- Permalink
- Report Inappropriate Content
Dec 08 2020 02:06 AM
@DrishM We do this in my company for the monthly awards scheme. A Microsoft Forms form on a SharePoint page is used for people to nominate colleagues. A flow in Power Automate gets each response and saves it to the list in SharePoint. It then gets the details of the nominee's manager and sends a confirmation email back to the responder and to the nominee's manager and also sends an email to the member of staff who is managing the scheme.
Rob
Los Gallardos
Microsoft Power Automate Community Super User
- Mark as New
- Bookmark
- Subscribe
- Mute
- Subscribe to RSS Feed
- Permalink
- Report Inappropriate Content
Dec 08 2020 02:10 AM
@RobElliott that actually sounds like it would work - would it be possible for you to share the flow in Power Automate that you have used?
- Mark as New
- Bookmark
- Subscribe
- Mute
- Subscribe to RSS Feed
- Permalink
- Report Inappropriate Content
Dec 09 2020 01:34 AM
Solution@DrishM the flow is as follows:
1. the trigger is the Forms when a new response is submitted, followed by the first action to get response details. Note the List of Notifications Response ID which you select from the dynamic content box has been replaced by Response ID but does exactly the same thing. Next we add a Office 365 Users get user profile (v2) and populate it with Responder's Email from the dynamic content.
2. Next add another Office 365 Users get user profile (v2) and select the question from the form where you asked for the email address of the nominee. The administrator of the scheme wanted the employee number which in our company is stored in the Nickname field in Delve. In the next action I've populated the column for the name of the nominator with their firstname and surname as in our company the display name is done differently.
3. Next we add the SharePoint create item action and populate the fields from the Get response details section of the dynamic content and the outputs of the 2 compose controls.
4. The administrator of the scheme wanted the nominee's manager to be informed of the nomination, so I added another Office 365 Users action but this time selected get manager (v2) and added the nominee's email in the User field. Next, we wanted to add the company logo to the emails being sent out so to get the file path I added a get file content using path action and selection the location within the intranet of the logo.
5. Next, using a send email from a shared inbox action we send a confirmation email back to the submitter with details of what they submitted.
6. Finally an email is sent to the scheme administrator and the manager of the nominee.
Rob
Los Gallardos
Microsoft Power Automate Community Super User
- Mark as New
- Bookmark
- Subscribe
- Mute
- Subscribe to RSS Feed
- Permalink
- Report Inappropriate Content
Dec 12 2020 02:35 AM
Accepted Solutions
- Mark as New
- Bookmark
- Subscribe
- Mute
- Subscribe to RSS Feed
- Permalink
- Report Inappropriate Content
Dec 09 2020 01:34 AM
Solution@DrishM the flow is as follows:
1. the trigger is the Forms when a new response is submitted, followed by the first action to get response details. Note the List of Notifications Response ID which you select from the dynamic content box has been replaced by Response ID but does exactly the same thing. Next we add a Office 365 Users get user profile (v2) and populate it with Responder's Email from the dynamic content.
2. Next add another Office 365 Users get user profile (v2) and select the question from the form where you asked for the email address of the nominee. The administrator of the scheme wanted the employee number which in our company is stored in the Nickname field in Delve. In the next action I've populated the column for the name of the nominator with their firstname and surname as in our company the display name is done differently.
3. Next we add the SharePoint create item action and populate the fields from the Get response details section of the dynamic content and the outputs of the 2 compose controls.
4. The administrator of the scheme wanted the nominee's manager to be informed of the nomination, so I added another Office 365 Users action but this time selected get manager (v2) and added the nominee's email in the User field. Next, we wanted to add the company logo to the emails being sent out so to get the file path I added a get file content using path action and selection the location within the intranet of the logo.
5. Next, using a send email from a shared inbox action we send a confirmation email back to the submitter with details of what they submitted.
6. Finally an email is sent to the scheme administrator and the manager of the nominee.
Rob
Los Gallardos
Microsoft Power Automate Community Super User